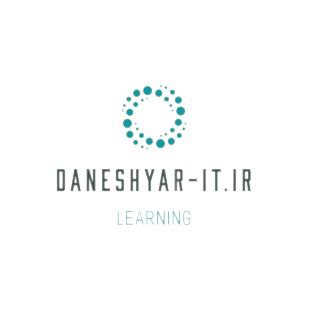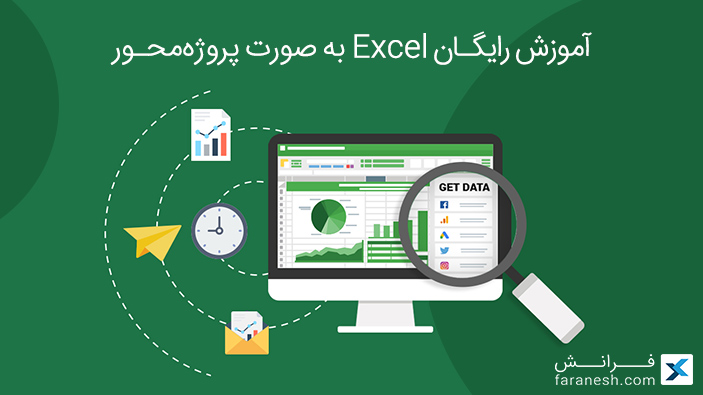
این مقاله آموزش رایگان Excel مقدماتی برای مبتدیان است که در انتها به همراه فیلم آموزشی فرمول نویسی اکسل را به صورت رایگان برای افرادی که میخواهند اکسل را به صورت حرفهای دنبال کنند، قرار دادهایم.
اکسل (Excel) یک اپلیکیشن قدرتمند است که در عین حال استفاده از آن میتواند برای مبتدیان ترسناک هم باشد.
از آغاز کار یعنی (باز کردن یک صفحه گسترده یا Spreadsheet) گرفته تا وارد کردن دادهها و کار کردن با آنها، اتمام کار، ذخیره و به اشتراک گذاشتن آن را آموزش میدهیم.
تمام آنچه برای شروع کار با برنامه اکسل میبایست بدانید را دراینجا پیدا میکنید.
*این آموزش برای اکسل ۲۰۱۹ در سیستم عامل ویندوز درنظر گرفته شده است.
اما اگر از ورژن دیگری از برنامه استفاده میکنید، باز هم میتوانید همین مراحل را دنبال کنید.
فایل تمرین خود را به صورت رایگان دانلود کنید.
اگر میخواهید یک صفحه گسترده برای تمرین داشته باشید، کارپوشه (workbook) رایگان دانلود کنید. اگر بخواهید میتوانید از صفحه گسترده خود نیز استفاده کنید.
باز کردن یک صفحه گسترده (Spreadsheet)
وقتی برنامه اکسل را (با دبل کلیک کردن روی آیکون اکسل یا انتخاب آن از منوی استارت) باز میکنید، اپلیکیشن از شما میپرسد که میخواهید با این نرم افزار چه کاری انجام دهید.
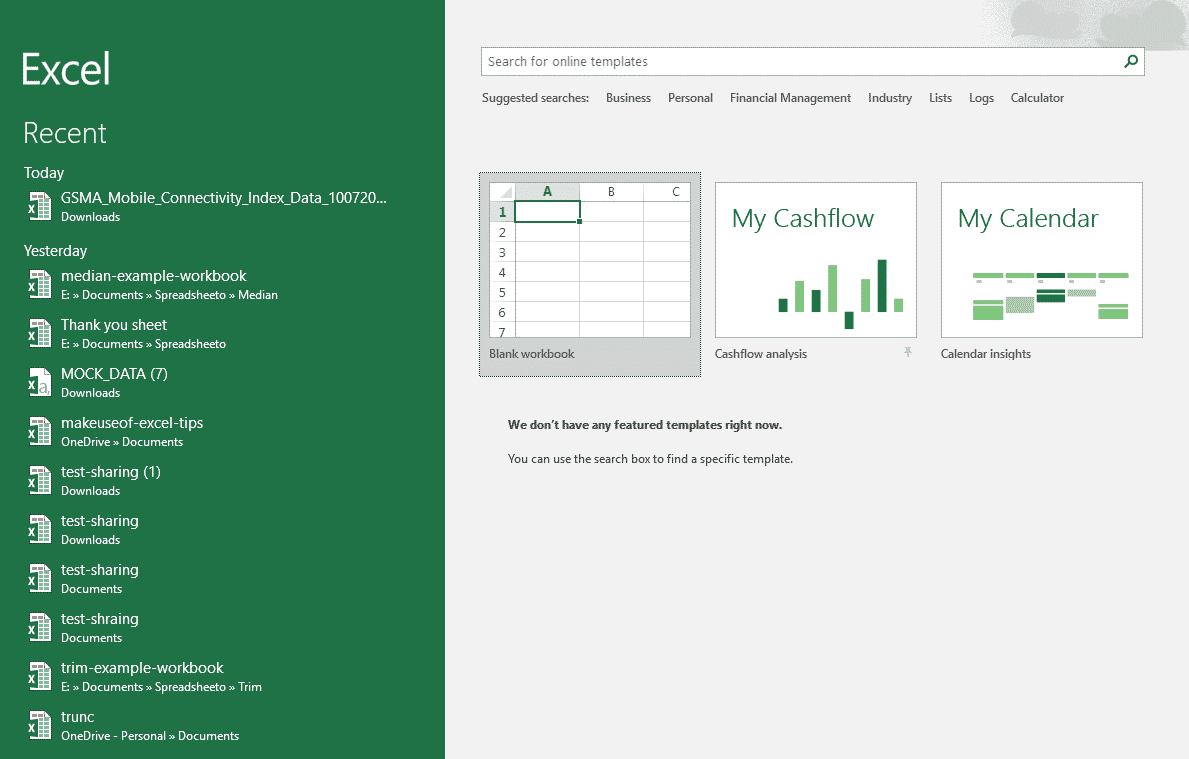
اگر میخواهید صفحه گسترده جدیدی باز کنید، روی گزینه Blank workbook کلیک کنید.
برای باز کردن صفحه گسترده موجود از قبل (مثل کاربرگی که هم اکنون دانلود کردید)، روی گزینه Open Other Workbooks در قسمت پایین گوشه سمت چپ کلیک کرده، سپس بر روی Browse در سمت چپ پنجره نتایج کلیک کنید.
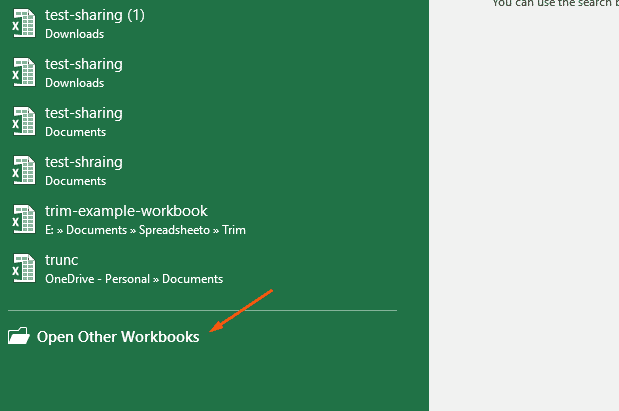
سپس برای پیدا کردن کارپوشه موردنظر خود، از file explorer استفاده کنید، آن را انتخاب کرده و روی گزینه Open کلیک کنید.
کارپوشه و صفحه گسترده
مسئله دیگری وجود دارد که قبل از اینکه برای آموزش Excel جلوتر برویم بایستی روشن شود.
کارپوشه یک فایل اکسل و معمولا به صورت یک فایل گسترده با پسوند .XLSX است .اگر از نسخه قدیمی اکسل استفاده میکنید، این فایل به صورت .XLSخواهد بود.
صفحه گسترده یک کاربرگ در داخل کارپوشه است. کاربرگهای زیادی میتوانند درون کارپوشه میتوانند قرار بگیرند و از طریق زبانههای پایین صفحه قابل دسترسی هستند.
کارکردن با ریبون (Ribbon) یا نوار ابزار در اکسل
ریبون یا نوار ابزار پنل مرکزی کنترل اکسل است. هر کاری که بخواهید انجام دهید را میتوانید به طور مستقیم از ریبون انتخاب کنید.
این ابزار قدرتمند کجاست؟ در بالای پنجره:
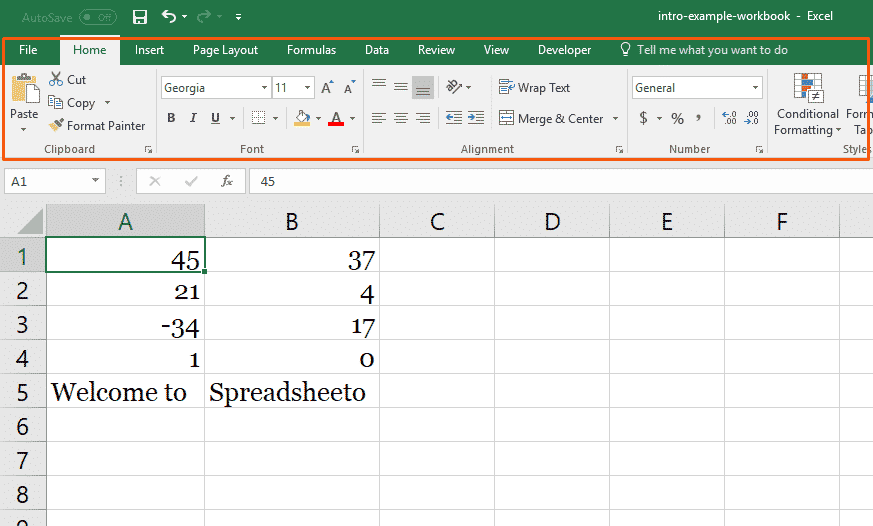
نوار ریبون شامل زبانههای بسیاری است ازجمله Home, Insert, Data, Review و تعدادی زبانه دیگر. هر زبانه شامل گزینههای مختلفی است.
بر روی زبانههای مختلف کلیک کنید تا ببینید چه گزینههایی در زیر آنها ظاهر میشود.
همچنین در نوار ریبون بخش جستوجویی وجود دارد که بسیار کارآمد است. در آن قسمت نوشته شده Tell me what you want to do.
تنها کافی است چیزی که به دنبال آن هستید را جستوجو کرده و اکسل به شما کمک میکند آن را پیدا کنید.
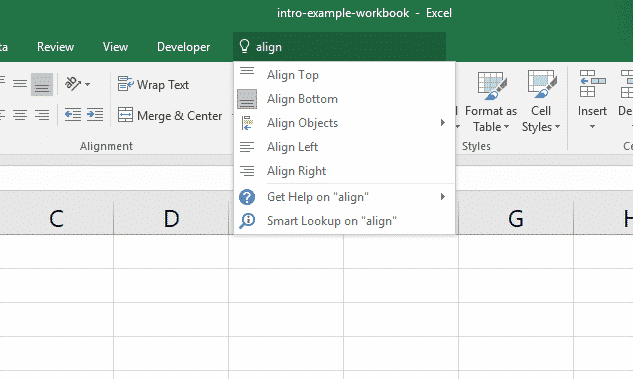
در بیشتر مواقع در زبانه Home ریبون کار خواهید کرد اما زبانههای Formulas و Data نیز بسیار مفید هستند.( در مورد formulas به طور خلاصه صحبت خواهیم کرد).
ترفند: بخشهای ریبون
علاوه بر زبانهها، ریبون بخشهای کوچکتر دیگری هم دارد. زمانی که به دنبال ابزار خاصی میگردید این بخشهای کوچک به شما کمک میکنند تا آن را پیدا کنید.
برای مثال اگر شما به دنبال گزینه Sorting (مرتب کردن) یا Filtering (فیلتر کردن) هستید، نیازی نیست که بین هزاران گزینه برای یافتن گزینه موردنظر خود سردرگم باشید.
در عوض، نگاهی گذرا به عنوان بخشها بیندازید تا بخشی که میخواهید را پیدا کنید:
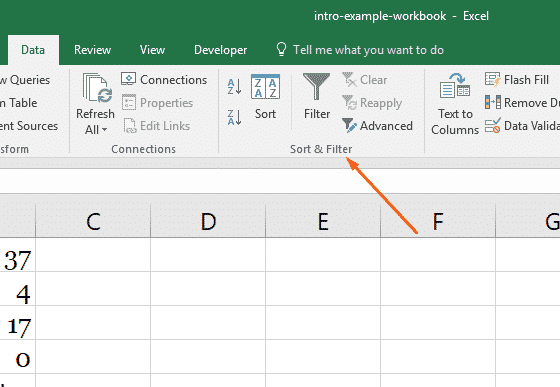
مدیریت کاربرگها در آموزش اکسل
همانطور که دیدید، کارپوشهها میتوانند شامل کاربرگهای (sheets) زیادی باشند.
میتوانید این کاربرگها را از طریق زبانههای کاربرگ نزدیک پایین صفحه مدیریت کنید. برای باز کردن یک کاربرگ خاص روی آن زبانه کلیک کنید.
اگر از کارپوشه تمرین ما استفاده میکنید، دو کاربرگ با نامهای Welcome و Thank youرا مشاهده خواهید کرد:
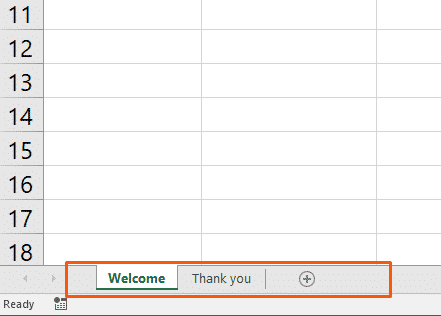
برای ایجاد یک کاربرگ جدید، روی گزینه + (بعلاوه) در پایان لیست کاربرگ کلیک کنید.
همچنین برای ساخت مجدد کاربرگها در کارپوشهتان، آن را با موس به محل جدید بکشید.
و اگر روی زبانه کلیک راست کنید، چند گزینه خواهید داشت:
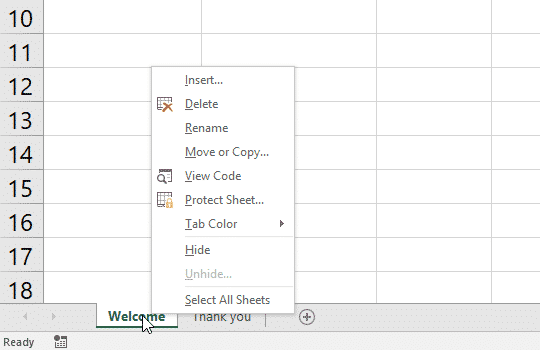
برای این مرحله از کار، خیلی نگران این گزینهها نباشید. Rename و Delete کارآمدند اما بقیه گزینهها اهمیت چندانی ندارد.
وارد کردن دادهها
اکنون وقت آن رسیده که بخشی از دادههای اطلاعاتی را دراکسل وارد کنید.
با این که وارد کردن دادهها، یکی از مهمترین و درعین حال اصلی ترین چیزهایی است که میتوانید با اکسل انجام دهید، این کار ،کار چندان سختی نیست.
کافی است بر روی یک سلول خالی کلیک کرده و شروع به تایپ کردن کنید.
جلو بروید، امتحان کنید! نام, تاریخ تولد و شمارههای مورد علاقه تان را در تعدادی از سلولهای خالی تایپ کنید.
همچنین میتوانید دادههایی که میخواهید را کپی (Ctrl+ c)، کات (Ctrl + x) و یا پیست (Ctrl + V ) کنید.
دادههای خود را از صفحه گسترده تمرین به ستون دیگری کپی و پیست کنید.
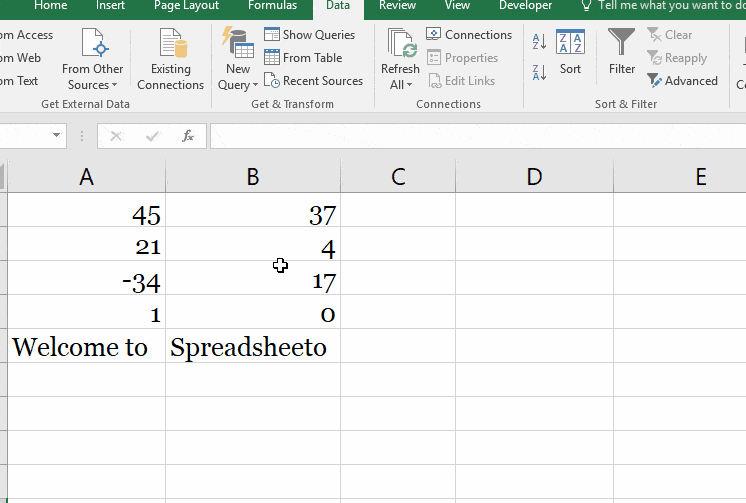
همچنین میتوانید دادهها را از برنامههای دیگر در برنامه اکسل کپی کنید.
کپی پیست کردن این شمارهها را در کاربرگ خود امتحان کنید.
این تمام چیزی است که میخواهیم برای وارد کردن دادههای اصلی انجام دهیم.
درنظر داشته باشید که اگر بخواهید اطلاعاتتان را وارد صفحه گسترده کنید راه های مختلف دیگری هم وجود دارد.
دورههای مرتبط در دانشیار آی تی
آموزش عملیات محاسباتی اصلی در Excel
حال که دیدید چگونه اطلاعات اولیه را به صفحه گسترده انتقال میدهیم، وقت آن رسیده تا کمی با آن کار کنیم.
کارکردن با عملیات اصلی در اکسل ساده است. در ابتدا، ببینیم که چگونه دو عدد با هم جمع میشوند.
توجه: انجام عملیات را با علامت = (مساوی) شروع کنید.
وقتی به کار کردن با محاسبات (یا فرمول، که مبحث بعدی ماست میپردازید)، اولین چیزی که میبایست آن را تایپ کنید، علامت مساوی است.
این کار به اکسل فرمان می دهد که نوع خاصی از اطلاعات را میخواهید انجام دهید. بنابراین اگر چیزی شبیه به این مورد دیدید =MEDIAN(A2:A51) ، مطمئن شوید که دقیقا آن را به همین شکل تایپ کردهاید- از جمله علامت مساوی را.
بیاید اعداد ۳ و ۴ را باهم جمع کنیم. در یک سلول خالی این فرمول را تایپ کنید:
۳ + ۴ =
سپس کلید Enter را بزنید.
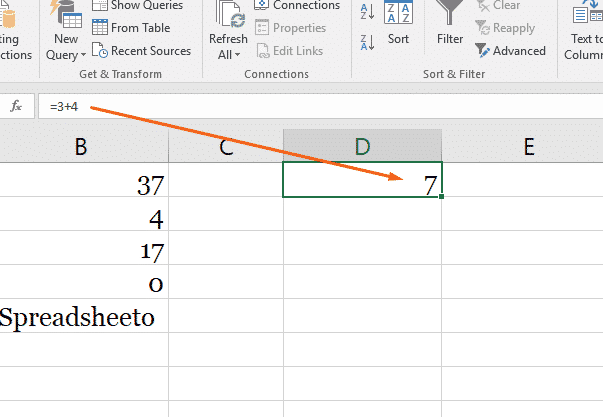
وقتی شما Enter را بزنید اکسل معادله را برایتان حل میکند و جواب را با عدد۷ برایتان نمایش میدهد.
اما اگر شما به قسمت Formula bar نگاه کنید، همچنان میتوانید فرمول اصلی را ببنید.
این مسئله برای مواقعی که شما فرمول اصلی را به یاد نمیآورید بسیار کارآمد است.
همچنین در قسمت Formula bar می توانید سلول را ویرایش کنید. روی هر سلولی در Formula bar کلیک کرده و سپس شروع به تایپ کردن کنید.
انجام عملیات تفریق، ضرب و تقسیم هم به همین آسانی است. این فرمولها را امتحان کنید:
مبحث بعدی که میخواهیم به آن بپردازیم، یکی از مهمترین موارد دراکسل است.
حال بیایید چیز متفاوتی را امتحان کنیم. یک کاربرگ باز کنید روی سلولC1 کلیک کنید و موارد زیر را تایپ کنید:
=A1+B1
Enter را بزنید. جوابی که میگیرید باید ۸۲ باشد یعنی مجموع اعداد ستونهای A1 و B1.
اکنون یکی از اعداد A1 یا B1 را تغییر دهید و ببینید که چه اتفاقی میافتد.
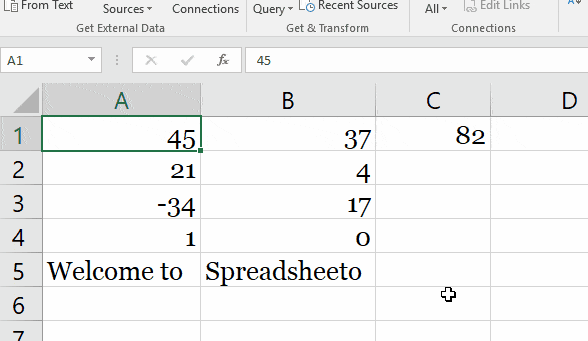
چون شما اعداد A1 و B1را باهم جمع میکنید، بنابراین زمانی که مقادیر یکی از سلولها را تغییر دهید اکسل به صورت اتوماتیک مقدار حاصل جمع را به روز رسانی میکند.
انواع دیگری از محاسبات را با اعداد متفاوت در ستون های A و B و با استفاده از این روش انجام دهید.
آموزش استفاده از قدرت توابع در اکسل:
اکسل عملکرد خوبی در توابع دارد. باعث می شود عملیات پیچیده را با حداقل استفاده از کیبورد انجام دهید.
فرمولهای زیادی هستند که مجموعهای از اعداد را میگیرند و اطلاعات زیادی درباره آنها به شما تحویل میدهند.
برای مثال تابع AVERAGE (تابع میانگین)، میانگین مجموعه اعداد را محاسبه میکند. بیایید آن را امتحان کنیم.
روی یک سلول خالی کلیک و فرمول زیر را تایپ کنید.:
AVERAGE(A1:A4)=
سپس Enter را بزنید.
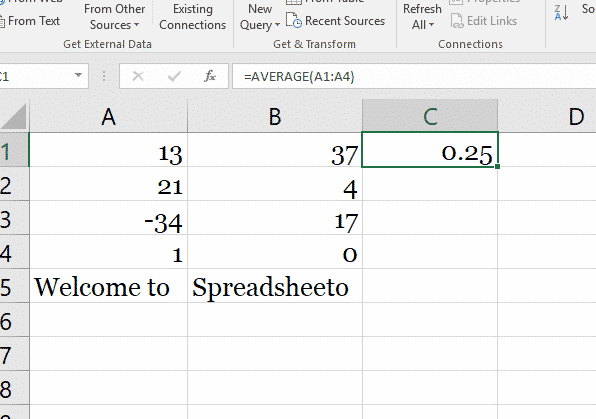
جواب میشود ۰٫۲۵، که این عدد میانگین اعداد درسلول A1,A2,A3 و A4 است.
دورههای مرتبط در دانشیار آی تی
توجه به محدوده ستون
در فرمول بالا، ما از A1:A4 جهت دستور دادن به اکسل برای بررسی تمام سلولهای بین A1 تا A4 که شامل هردو ستون A1 و A4 است استفاده کردیم. میتوانید به این صورت بخوانید: از A1 تاA4 .
این فرمول برای اعدادی که از ستونهای مختلف هستند نیز کاربرد دارد.”A5:C7″ شامل اعداد A5, A6, A7, B5, B6, B7, C5و C7 است.
همچنین توابع مختلفی وجود دارند که به کارکردن روی متن میپردازد.
بیایید تابع CONCATENATE را امتحان کنیم.
روی سلول C5 کلیک و این فرمول را تایپ کنید:
(=CONCATENATE (A5,” “,B5
سپس Enter را بزنید. شما این پیام را در سلول خواهید دید: “Welcome to Spreadsheeto”
این اتفاق چگونه افتاد؟ CONCATENATE متن داخل سلولها را میگیرد و آنها را در کنار هم قرار میدهد.
ما محتوای A5 و B5 را کنار یکدیگر قرار دادیم اما برای اینکه بین “to”و “Spreadsheet” فضای خالی قرار بگیرد از نشانوند دیگری استفاده کردیم: فاصله میان دو علامت نقل قول.
به یاد داشته باشید که میتوانید مرجع سلولها (مثل “A5”) و مقادیر تایپی (مانند “”) را در فرمولها با یکدیگر ادغام کنید.
اکسل توابع سودمند زیادی دارد. برای پیدا کردن تابع مورد نیاز خود به زبانهی Formulas رفته و روی یکی از آیکون ها کلیک کنید:
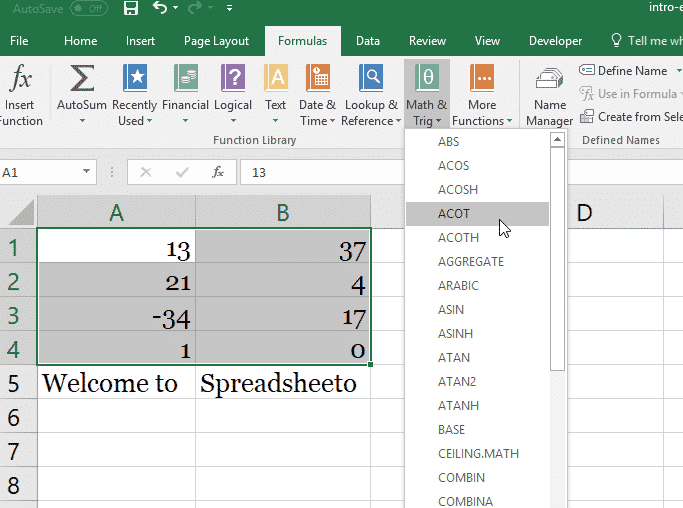
بین توابع موجود جستوجو کنید تا چیزی که میخواهید را پیدا کنید. (این کار ممکن است کمی زمان ببرد.)
سپس اکسل به شما کمک میکند تا اعداد را درست سرجای خود بگذارید:
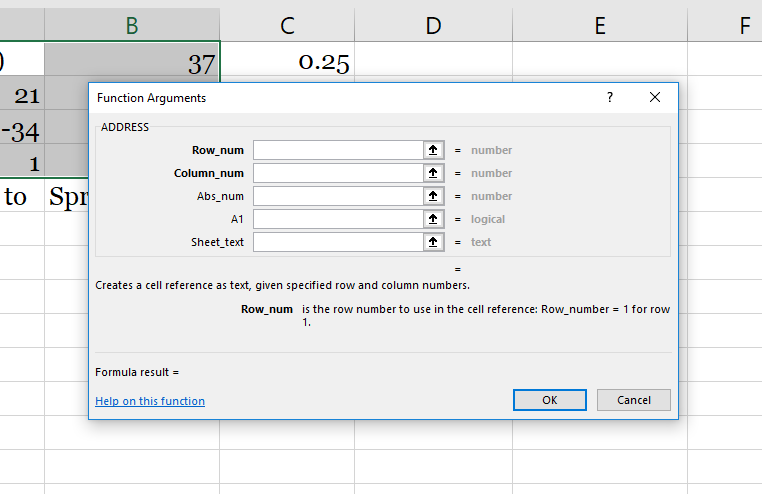
اگر میخواهید یک فرمول تایپ کنید، آن را با علامت مساوی شروع کنید. اکسل تعدادی تابع را به شما نشان میدهد که احتمالا به دنبال آن میگردید:
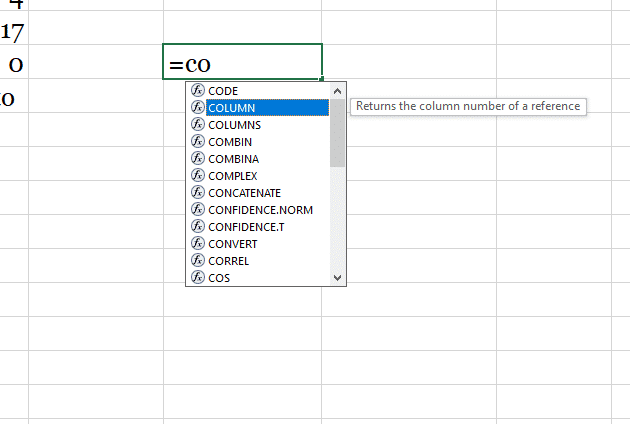
و درنهایت وقتی یک بار اسم فرمول و پرانتز اول آن را تایپ کردید، اکسل به شما میگوید که هر نشانوند باید در کدام قسمت قرار بگیرد:
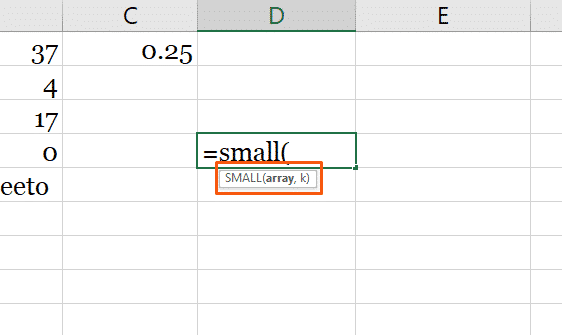
اگر قبلا از یک تابع استفاده نکرده باشید، ممکن است فهمیدن کاری که توابع پیشنهادی اکسل انجام میدهند دشوار باشد، اما به محض اینکه کمی تجربه به دست آورید قضیه برایتان روشنتر خواهد شد.
آموزش اکسل، مقدمه کوتاهی بر کار توابع و روش کار آنها بود. این مقدمه برای انجام کارهایتان در مسیر درست کافی است.
ذخیره کردن و به اشتراک گذاشتن کار خود
وقتی کارتان با صفحه گسترده تمام شد، میبایست تغییرات اعمال شده را ذخیره کنید.
برای ذخیره کردن از کلیدهای ترکیبی Ctrl + S استفاده کنید.
اگر هنوز صفحه گسترده را ذخیره نکردهاید از شما پرسیده میشود که میخواهید آن را کجا ذخیره کرده و چه نامی بر روی آن بگذارید.
همچنین میتوانید روی گزینه Save در قسمت Quick Access Toolbar کلیک کنید :
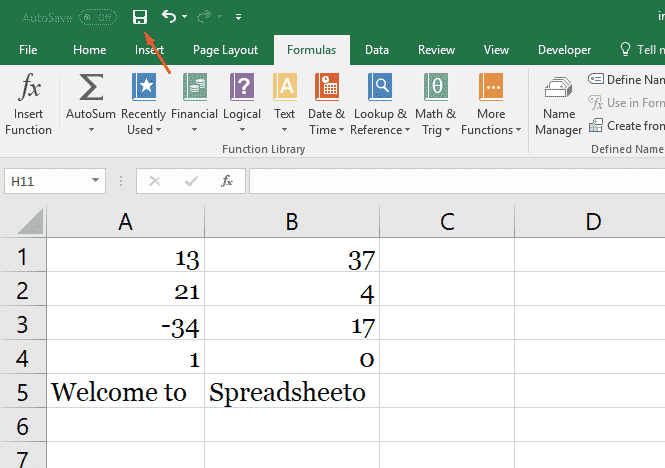
سعی کنید در هنگام کار با برنامه اکسل، هر از گاهی آن را ذخیره کنید تا مجبور نشوید اطلاعات ذخیره نشده و از دست رفته را دوباره بازیابی کنید.
استفاده از واندرایو (OneDrive) سادهترین راه برای اشتراکگذاری دادههایتان است.
در سمت بالا گوشه سمت راست روی گزینه Share کلیک کنید. با انجام این کار اکسل سند شما را برای به اشتراک گذاری آماده میکند.
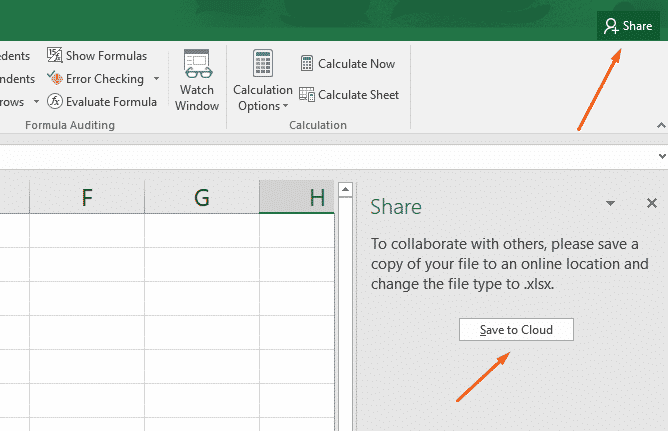
همچنین میتوانید سند خود را ذخیره و ایمیل کرده یا از هر سرویس ابری دیگری برای اشتراک آن با دیگران استفاده کنید.
فیلم آموزش اکسل (فرمول نویسی در اکسل)
در صورتی که این آموزش اکسل مقدماتی برای شما مفید بوده است:
برای یادگیری بیشتر میتوانید دوره های آنلاین آموزش Excel را مشاهده نمایید.
دورههای مرتبط در دانشیار آی تی