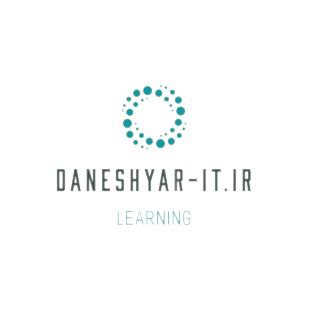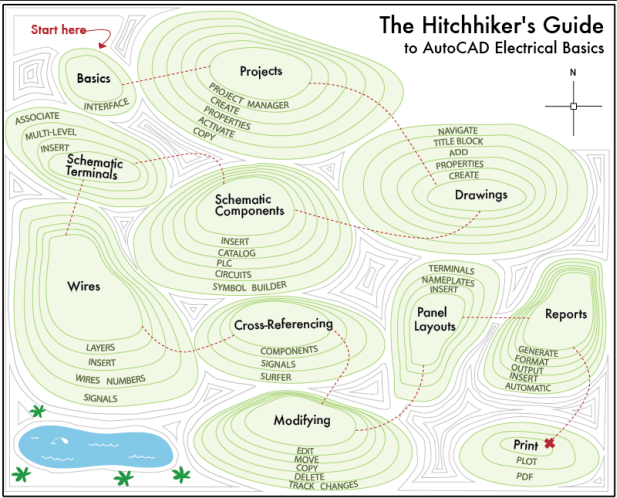
تپهی اول: مطالب پایه (Basics)
در این بخش مطالب اولیهی کار با مجموعه ابزار اتوکد الکتریکال را بررسی میکنیم.
مجموعه ابزار اتوکد الکتریکال دارای یک نوار ابزار استاندارد در بالای صفحهی طراحی است. مجموعه ابزار دارای تبهای مخصوص و تبهای Ribbon در کنار هم است.

در ناحیهی تبها راست کلیک کنید. میتوانید تبهای موردنظرتان را نمایش دهید یا پنهان کنید.
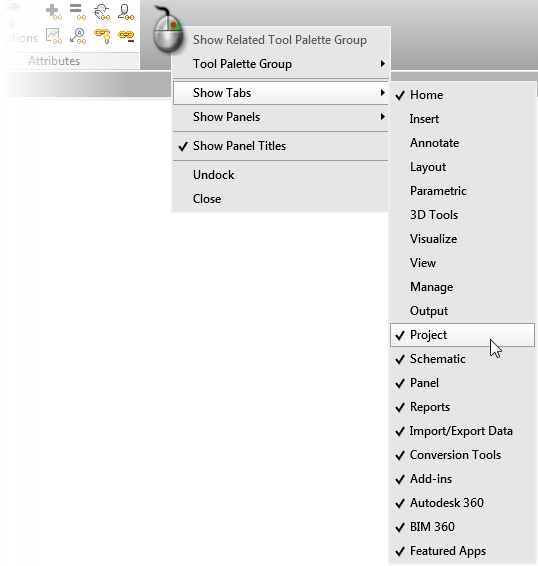
با استفاده از نوار ابزار میتوانید به تمام عملکردهایی که در ادامه معرفی میکنیم، دسترسی داشته باشید. بهعلاوه، تولبار Quick Access نیز دارای برخی دستوراتِ نویگیشن مورد استفاده در اتوکد الکتریکال است.
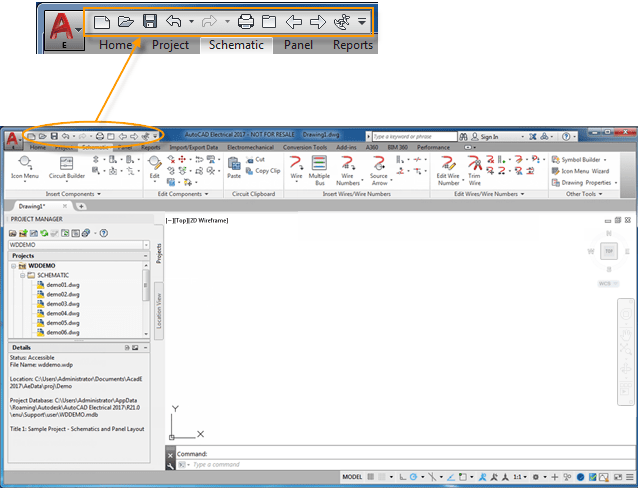
نکته: توجه کنید که Workplace کنونی AcadE & 2D Drafting and Annotation باشد.
منو Marking
منو Marking یک منوی محتوای محوری است. موس خود را روی یک شئ الکتریکی برده و راست کلیک کنید. گزینههای منو به نوع شئ انتخاب شده بستگی دارند.
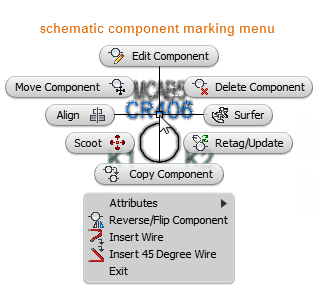
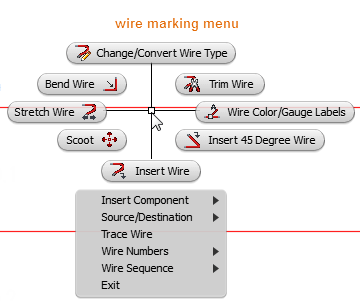
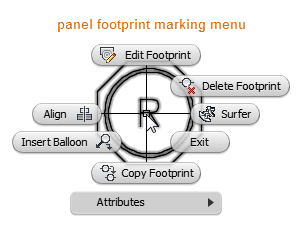
برای اجرای فرمان، روی یکی از گزینهها کلیک کنید.
وقتی که مکان هر گزینه را یاد گرفتید، میتوانید با حرکت موس فرمان موردنظر را اجرا کنید.
- اشارهگر موس را روی شئ الکتریکی موردنظر ببرید، کلیکِ راستِ موس را نگه دارید.
- بلافاصله موس را به جهتی ببرید که فرمان موردنظر آنجاست.
- حالا کلیک موس را رها کنید، تا فرمان که در جهت حرکت موس بود، اجرا شود.
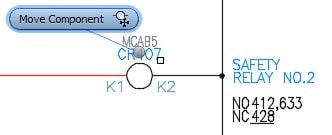
نکته: اگر اشارهگر موس روی فضای خالی یا شئای باشد که جزو مجموعه ابزار اتوکد الکتریکال نیست، یک منوی خطی استاندارد نمایش داده میشود.
دورههای مرتبط در دانشیار آی تی
Platteها
مجموعه ابزار اتوکد الکتریکال برای مدیریت پروژهها و کار با پایگاهدادهی کاتالوگ، از Paletteها استفاده میکند. در حین استفاده از سایر فرامین، Palette روی صفحه باقی میماند. پس در صورت نیاز، به سادگی قابل دسترسی است.
میتوانید برای مدیریت فضایِ صفحه، یک Palette را Dock کنید، اندازهاش را تغییر دهید یا آن را Auto-hide کنید. اگر آن را Auto-hide کرده باشید، با بردن موس رویش، به صورت خودکار باز میشود.
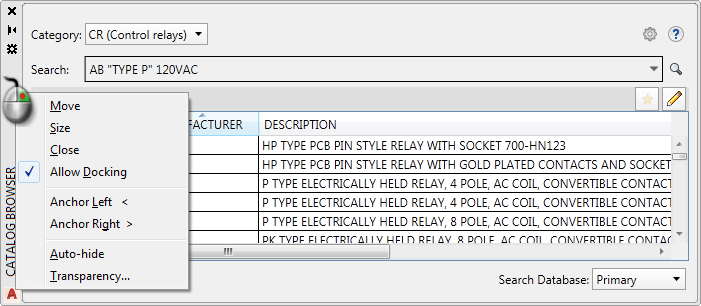
تپهی دوم: پروژهها (Project)
در این بخش پروژه میسازیم، آن را باز و تنظیماتش را بررسی میکنیم.
مجموعه ابزار اتوکد الکتریکال مبتنی بر پروژه است. یک پروژه (Project) مجموعهای از نقشههای بههم پیوسته است. تمام اطلاعات مرتبط با پروژه، مثلِ نقشههای پروژه، در یک فایل پروژه با پسوند .wdp ذخیره میشوند.
برای مدیریت پروژهها و نقشههای موجود در آنها از Project Manager استفاده میشود. آیکون آن به صورت ![]() است.
است.
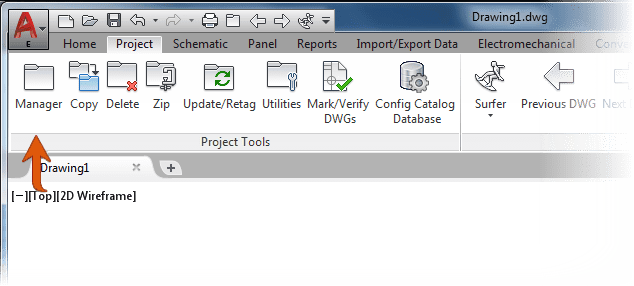
Project Manager به صورت یک Palette است و میتوانید در حین استفاده از سایر دستورات نیز آن را روی صفحه نمایش نگه دارید. میتوانید آن را Dock کنید، اندازهاش را تغییر دهید یا Auto-hide کنید.
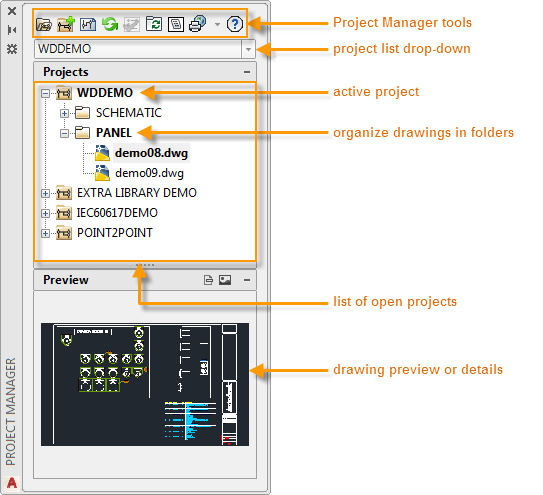
میتوانید به تعداد دلخواه پروژهی باز در Project Manager داشته باشید، اما فقط یکی از پروژهها میتواند فعال (Active) باشد. تنها میتوانید برای پروژهی فعال از قابلیتهای پروژهای استفاده کنید.
ساخت یک پروژه
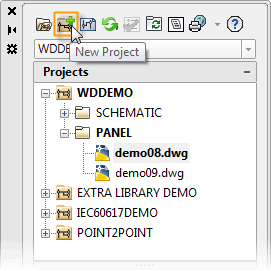
با ایجاد پروژه، فایل آن (.WDP) در پوشهای که مشخص کردهاید، ساخته میشود. این فایل حاوی توضیحات پروژه و تنظیمات آن است. پروژهی جدید به پروژهی فعال فعلی تبدیل میشود. حالا میتوانید نقشههایتان را به پروژه اضافه کنید.
تنظیمات پروژه (Project Properties)
وقتی پروژهای جدید میسازید، تنظیماتی مثل Library Pathها، Drawing Format و Reference Style را تعیین کنید.
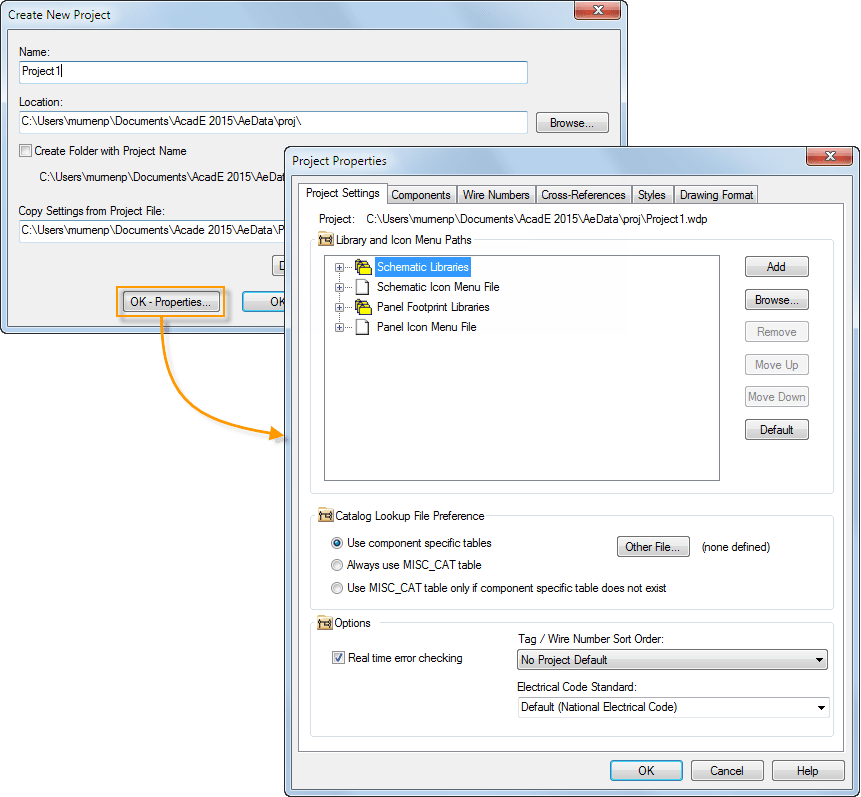
دو نوع تنظیمات پروژه داریم:
 تنظیماتی که به عنوان تنظیماتِ پیشفرضِ نقشهها در فایل پروژه ذخیره میشوند. این تنظیمات خود دارای تنظیمات نقشهی مرتبط هستند که عمکلرد پروژه را کنترل میکنند.
تنظیماتی که به عنوان تنظیماتِ پیشفرضِ نقشهها در فایل پروژه ذخیره میشوند. این تنظیمات خود دارای تنظیمات نقشهی مرتبط هستند که عمکلرد پروژه را کنترل میکنند. تنظیماتی که به عنوان تنظیمات پروژه در فایل پروژه ذخیره میشوند. این تنطیمات دارای تنظیمات نقشهی مرتبط نیستند و عملکرد کلی پروژه را کنترل میکنند.
تنظیماتی که به عنوان تنظیمات پروژه در فایل پروژه ذخیره میشوند. این تنطیمات دارای تنظیمات نقشهی مرتبط نیستند و عملکرد کلی پروژه را کنترل میکنند.
یک پروژه را فعال کنید
روشهای مختلفی برای فعال کردن یک پروژه وجود دارد.
- Activate کردن پروژه از طریق لیست Projectهای باز
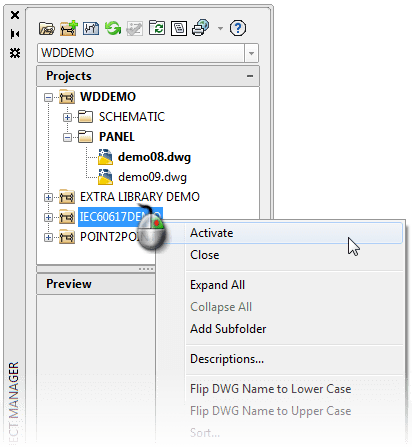
- رفتن به فایل .wdp پروژه
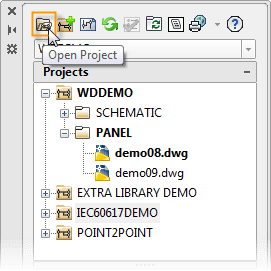
- انتخاب آن از لیست Recent Projects
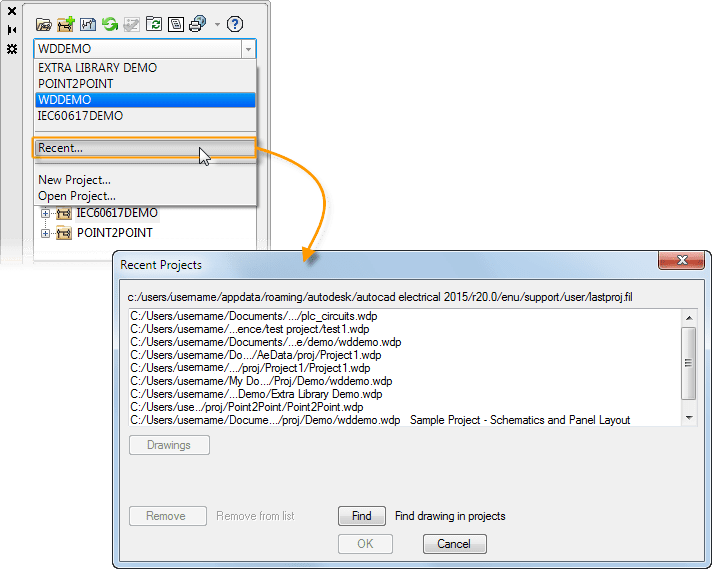
پروژهی باز به لیست Projects در Project Manager اضافه و یک پروژهی فعال میشود.
کپی کردن یک پروژه
میتوانید پروژهی جدید را با ادامهی یک پروژهی قبلی شروع کنید. تنها کافی است آن را کپی کنید. آیکون کپی به صورت ![]() است.
است.
با کپی کردن یک پروژه میتوانید از موارد زیر مجدداً استفاده کنید:
- تنظیمات پروژه
- نقشههای موجود در پروژه (اختیاری)
- فایلهای پشتیبانی پروژه (اختیاری)
دورههای مرتبط در دانشیار آی تی
تپهی سوم: نقشهها (Drawings)
در این بخش دربارهی نقشهها و نحوهی افزودن آنها به یک پروژه یاد میگیریم و تنظیمات آنها را مدیریت میکنیم.
برای کشیدن نقشه یا افزودن آنها از Project Manager استفاده کنید.
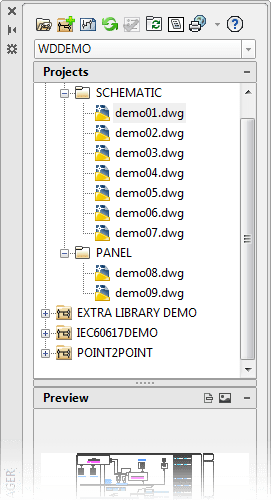
ترتیب رسم نقشهها، ترتیب عملکردهای پروژه را هنگام استفاده مشخص میکنند. برای تغییر ترتیب نقشهها، میتوانید آنها را در یک پروژه Drag & Drop کنید. همچنین میتوانید برای ساماندهی به نقشهها، در پروژه پوشه بسازید.
نکته: ساختار پوشهها در فایل پروژه (.WDP) ذخیره میشود و مکان اصلی نقشهها را تغییر نمیدهد.
رسم یک نقشه
از ابزار New Drawing استفاده کنید. با افزودن یک نقشه به پروژه، آن پروژه به عنوان پروژهی Active درنظر گرفته میشود. آن نقشه پس از رسم، به انتهای لیست Drawing افزوده میشود. میتوانید با Drag & Drop کردن ترتیبش را عوض کنید.
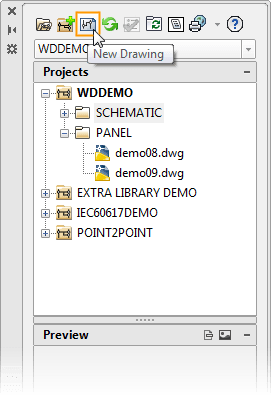
میتوانید در پنجرهی Create New Drawing یک نام تمپلت برای نقشه انتخاب کنید. یک تمپلت نقشه میتواند دارای Electrical Drawing Properties، Wire Layerهای تعریف شده، یک Reference System (Ladder یا X-Y Grid) و یک Title Block داشته باشد.
اگر به دنبال یادگیری نقشه کشی گاز خانگی و یک شغل دوم با درامد خوب هستید این آموزش را از دست ندهید:
آموزش ترسیم نقشه گاز خانگی و صنعتی فشار ضعیف با اتوکد
تنظیمات نقشه (Drawing Properties)
Drawing Properties، بسیاری از عملکردهای موجود در مجموعه ابزار اتوکد الکتریکال را کنترل میکند. این تنظیمات به شرح زیرند:
- Drawing values: sheet, installation, location
- Reference system: ladder, XY Grid یا XZones
- Format: component tag, wire number, cross-reference
- Style: PLC modules, wire crossing, wire connection
- Layers: component attributes و graphics, wires
اگر از یک تمپلت نقشه برای ساخت نقشه استفاده میکنید، تمپلت میتواند تنظیماتِ نقشه را به صورت ازپیش تعریف شده داشته باشد. در غیر این صورت، تنظیماتِ نقشه مشابه تنظیماتِ پیشفرضِ نقشههای پروژه است. اگر میخواهید هر کدام از تنظیماتِ پیشفرض نقشه را تغییر دهید، روی OK-Properties در پنجرهی Create New Drawing کلیک کنید.
بعد از ساخت هم میتوانید Drawing Properties را عوض کنید. اما برای آپدیت کردن کامپوننتها، شمارهی سیمها و … باید فرامینی را اجرا کنید. پس بهتر است قبل از افزودن Ladderها، Componentها، Moduleها و Wireها تنظیمات نقشه را تعیین کنید.
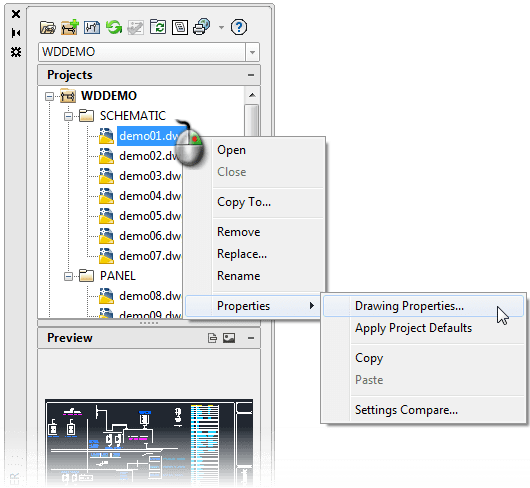
برای تغییر تنظیمات مختلف، از تبها استفاده کنید.
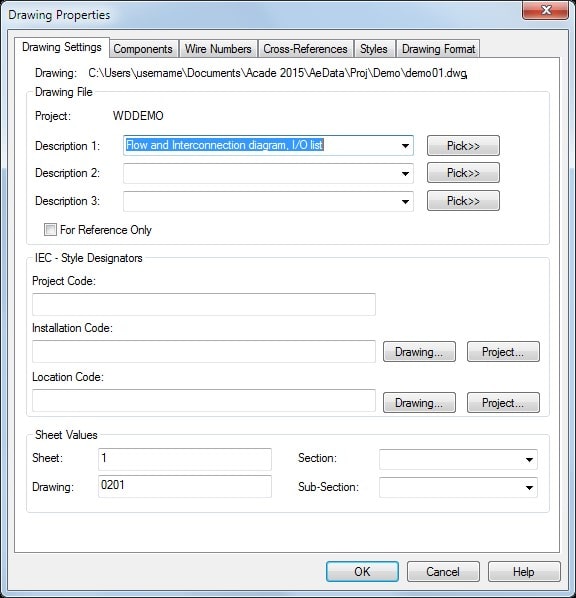
آموزش نحوه کپی گرفتن از اتوکد
میتوانید با استفاده از Project Manager یک نقشه را، از هر پروژهای که میخواهید، کپی و آن را به پروژهی Active اضافه کنید.
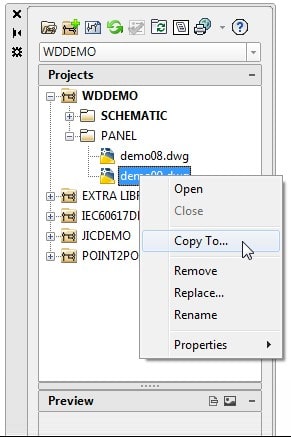
افزودن نقشه
میتوانید نقشههای موجود را در هر زمانی به پروژهی فعال اضافه کنید. اگر قصد استفاده از نقشههای موجود در پروژههای سابق را دارید، این قابلیت بهکارتان میآید. برای اضافه کردن یا ساخت نقشه در پوشهای مشخص، در Project Manager روی نام پوشه راست کلیک و گزینههای مربوط به Drawing را انتخاب کنید.
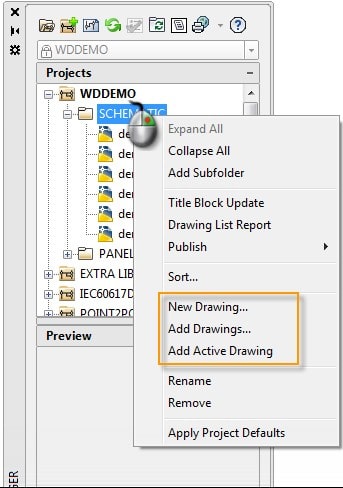
همانطور که گفتیم، Drawing Properties، میتواند همان تنظیماتِ از پیش تعریفشده برای نقشههای پروژه باشد. میتوانید از فرمان Update/Retag در سطح پروژه استفاده کنید و سریعاً Ladder Referenceها و Cross-Referencing را آپدیت و Componentها و Wire Numberها را Retag کنید.
نقشههای Reference Only
ممکن است نقشههایی داشته باشید که بخشی از پروژه باشند، اما قصد پردازش آنها را در عملکردهای پروژه نداشته باشید. یا شاید این نقشهها اصلاً طرحهای الکتریکی نباشند، اما وجود آنها برای تکمیل طرح کلی لازم باشد. میتوانید در Drawing Properties آنها را Reference Only کنید.
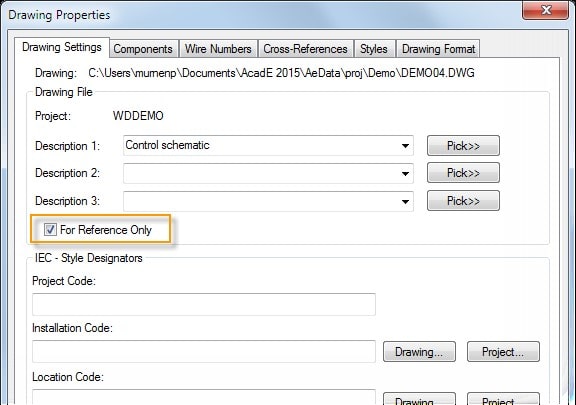
عملکردهای Tagging، Cross-Referencing و Reporting، نقشههای Reference Only را نادیده میگیرند. با این حال، میتوانید آنها را در آپدیتهای Plotting و Title Block درنظر بگیرید.
مطالب این دوره، برای کاربران نرمافزار که قصد تهیه نقشههای فاز دو را دارند توصیه میشود:
آموزش کامل اتوکد برای فاز دو و تهیه نقشههای اجرایی معماری
Title Block
اگر یک فایل ,dwg را به عنوان یک Title Block به نقشه اضافه کنید، میتوانید تنظیماتِ پروژه و نقشه را به خصیصههایی خاص در Title Block لینک کنید. برای این کار باید بین تنظیمات و خصیصهها Mapping داشته باشید. برای ایجاد و تعریف Title Block Mapping از فرمان Title Block Setup استفاده کنید. میتوانید برای هر پروژه یک Mapping خاص تعریف کنید یا یک Mapping پیشفرض برای همهی پروژهها داشته باشید. آیکون آن به صورت ![]() است.
است.
اگر Title Block بخشی از تمپلت نقشه باشد، پس از ساخت یک نقشه، مجموعه ابزار اتوکد الکتریکال به صورت خودکار این خصیصهها را آپدیت میکند. خودتان هم میتوانید برای آپدیت کردن از فرمان Title Block Update استفاده کنید. مثلا، میتوانید مقادیر Sheet را در پروژه تغییر دهید و خصیصههای مرتبط با آن مقادیر را آپدیت کنید.
Reference System
هر شماتیک یک Reference System دارد: Ladders، X-Y Grid و X Zones. از Reference System برای داشتن تگهایِ قطعات و شمارهی سیم منحصربهفرد استفاده میشود (اگر نوع تگ Sequential نباشد). از این سیستم برای Cross-Referencing نیز استفاده میشود.
میتوانید Reference System خود را با دنبال کردن مسیر زیر انتخاب کنید:
Drawing Properties > Drawing Format > Format Referencing
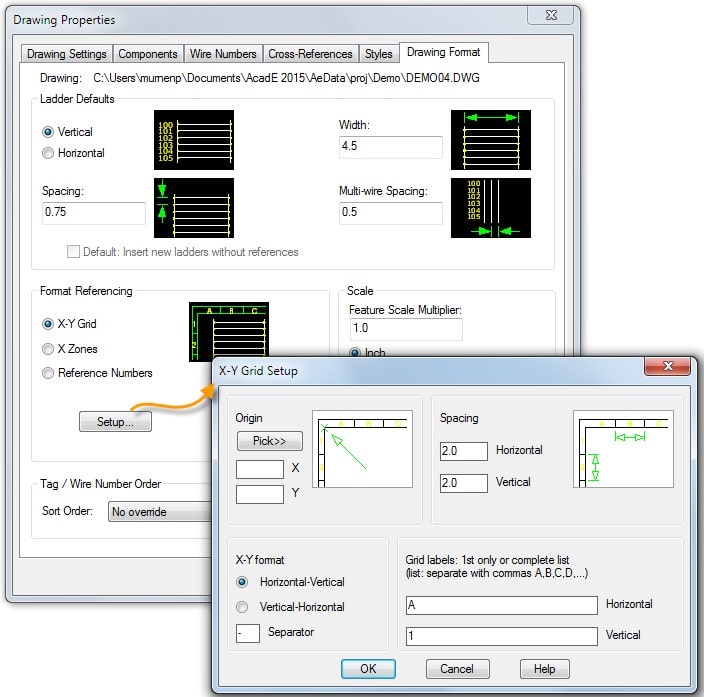
بعد از تعریفِ فرمت Reference System، میتوانید نوع Ladder، X-Y Grid یا X Zones را برای نقشه انتخاب کنید.
فرامین را در تَب Schemantic و پنل Insert Wires/Wire Numbers پیدا کنید.
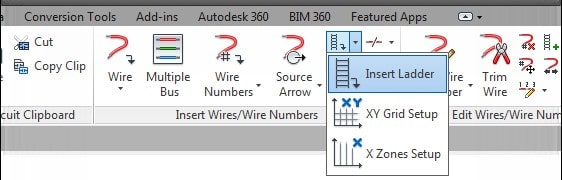
برای صرفهجویی در زمان میتوانید Reference System را در یک نقشهی تمپلت تعریف و وارد کنید.

پیشنهاد دانشیار آی تی به شما
آموزش نرم افزار سالیدورک در ۱ ساعت!
خواندن مطلب
تپهی چهارم: قطعات شماتیک (Schematic Components)
در این بخش افزودن قطعات شماتیک، ساخت ماژولهای PLC و افزودن و کپی کردن مدارها را یاد میگیریم.
Grid و Snap
توصیه میشود که از Grid استفاده کنید و هنگام افزودن قطعه، آن را به نقاط Grid، اسنپ کنید.
- GRID: فاصلهی بین Grid را تعیین میکند.
- SNAP: فاصلهی بین Snap را تعیین میکند.
- F7: نمایش Grid را تغییر میدهد.
- F9: Snap به Grid را فعال و غیرفعال میکند.
استاندارد کتابخانهای سمبلهای شماتیک
مجموعه ابزار اتوکد الکتریکال دارای سمبلهای کتابخانهای است که از استاندارهای زیر پیروی میکنند:
- IEEE 315/315A
- IEC-60617
- NFPA
سمبلهای IEEE و IEC به صورت متریک هستند. برای تغییر مقیاس به صورت ایمپریال، میتوانید از سمبلهای کتابخانهی Modify استفاده کنید. سمبلهای کتابخانهی NFPA برحسب اینچ هستند.
استاندارد JIC دیگر آپدیت نشد و با استاندارد NFPA 79 تلفیق شد. استاندارد NFPA میگوید که سمبلهای آن مطابق با استاندارد IEEE 315/315A هستند. مجموعه ابزار اتوکد الکتریکال، کتابخانهی سمبلهای JIC و IEC را برای نسخههای قدیمی عرضه میکند.
میتوانید برای یک پروژهی خاص، در تب Project Settings موجود در Project Properties، مسیر کتابخانهی سمبلهایی را، که قصد استفاده از آن را دارید، تعیین کنید.
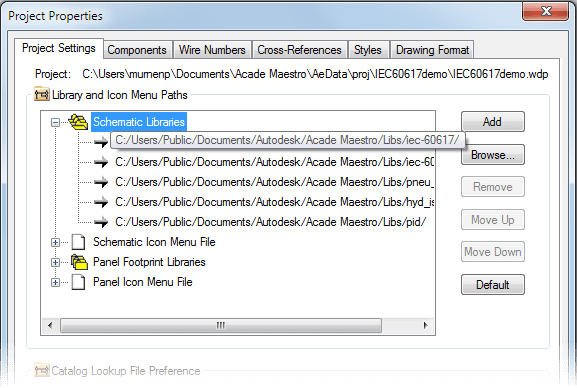
افزودن یک قطعه از پایگاه دادهی کاتالوگ
اگر پروژهتان را با تعدادی قطعه شروع میکنید و از قبل تعداد قطعات را میدانید، میتوانید با انتخاب یک قطعه از پایگاه دادهی کاتالوگ، آن را به پروژه اضافه کنید. میتوانید برای انجام این کار از Catalog Browser استفاده کنید. آیکون آن به صورت ![]() است.
است.
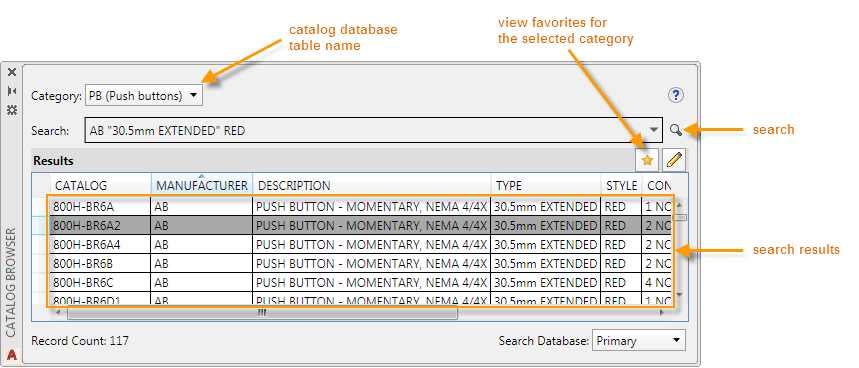
با استفاده از Search قطعهی موردنظر را پیدا کنید. عبارتهای جستوجو ذخیره میشوند و در دفعات بعدی میتوانید با استفاده از منوی Search مجدداً از آنها استفاده کنید.
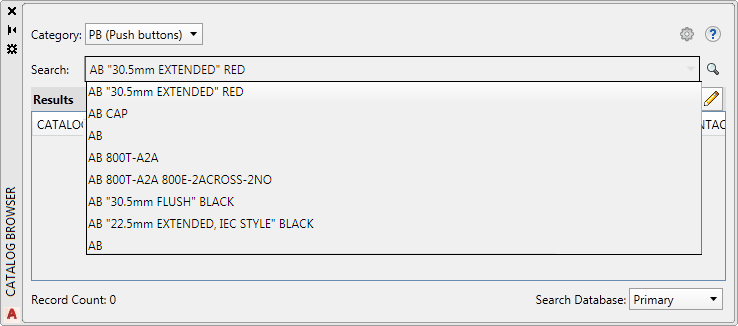
اطلاعات کاتالوگ به صورت خودکار در سمبل قرار داده میشوند. وقتی سمبل را اضافه میکنید، پنجرهی کوچکی باز میشود که میتوانید از آن برای ویرایش سمبل استفاده کنید.
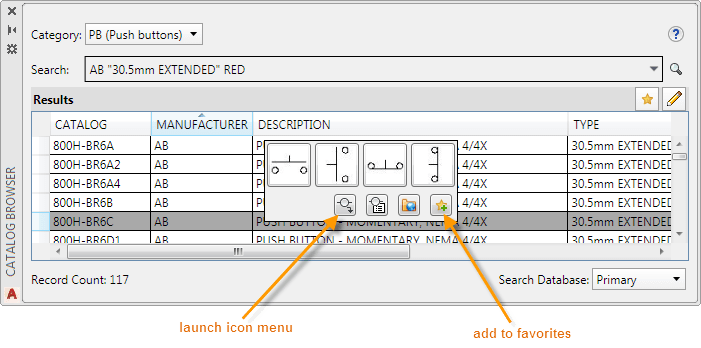
اگر سمبلی که به آن نیاز دارید، هنوز به کاتالوگ اضافه نشده است، میتوانید از Catalog Browser مستقیماً Menu Icon را باز و سمبل را اضافه کنید. با اینکار سمبل موردنظر به آن کاتالوگ اضافه میشود. اگر از این سمبل بسیار استفاده میکنید، آن را به Favoriteها اضافه کنید.
افزودن قطعه از Icon Menu
با استفاده از Icon Menu میتوانید با انتخاب نوع قطعه، آن را اضافه کنید. مثلا NO push button یا۳-position selector switch. بعد از افزودن سمبل، میتوانید به آن Description، اطلاعات مربوط به Catalog و … را اضافه کنید.
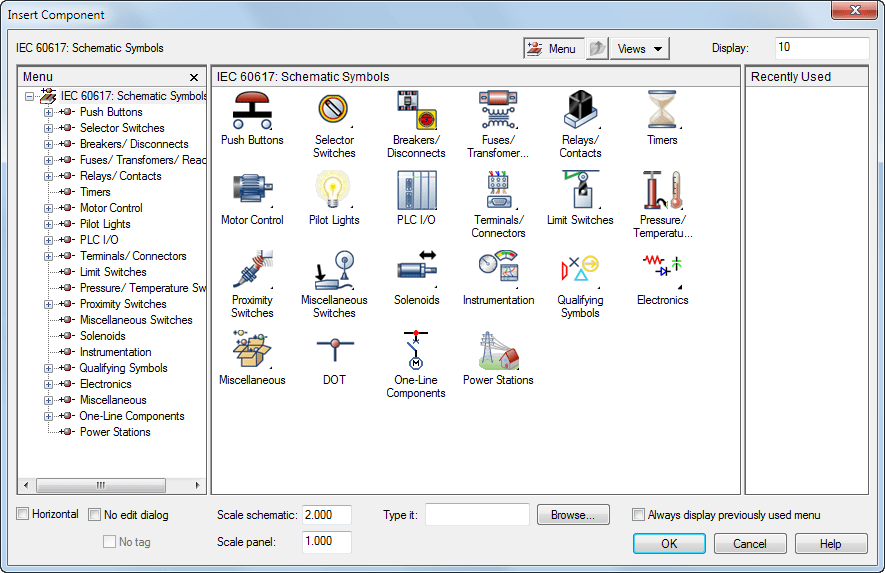
مجموعههای مختلف، Icon Menuهای مختلفی دارند. میتوانید برای یک پروژهی خاص، در تب Project Settings موجود در Project Properties، Icon Menuای را تعیین کنید که قصد استفاده از آنها را دارید.
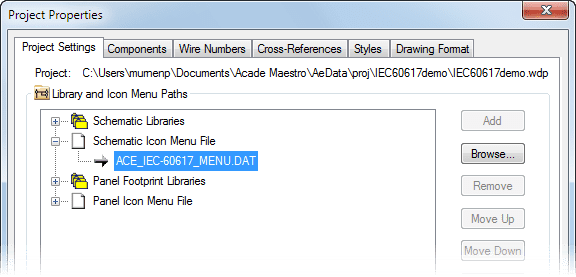
افزودن اطلاعات به سمبل
بعد از افزودن سمبل، میتوانید به آن Description، اطلاعات مربوط به Catalog و … اضافه کنید.
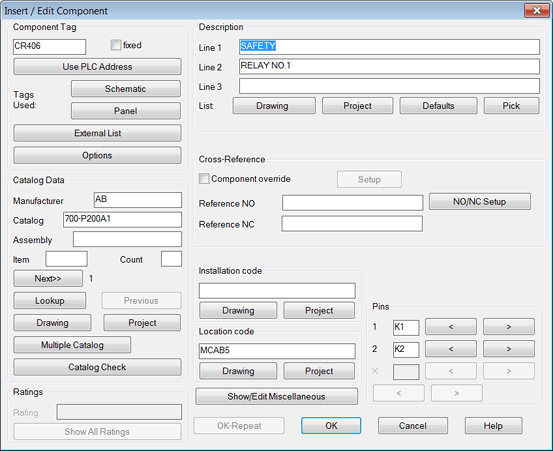
هر سمبل یک مقدار کاتالوگ اصلی دارد. یک عدد هم دارد که مجموعه ابزار اتوکد الکتریکال آن را “Multiple Catalog” مینامد. برای افزودن، ویرایش یا حذف مقادیر یک کاتالوگ، یک قطعه را ویرایش کنید.
برای تغییر مقدار اصلی کاتالوگ، روی Lookup کلیک کنید.
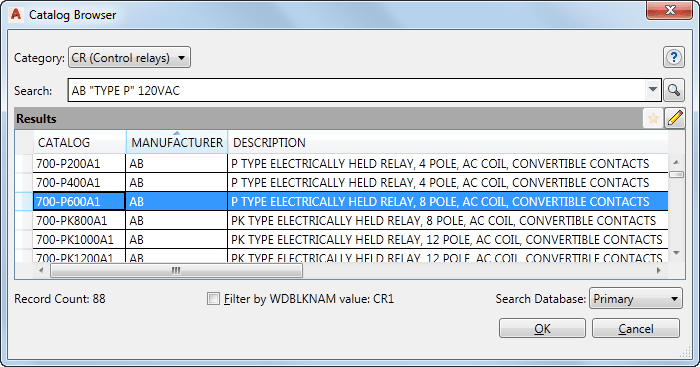
برای افزودن، ویرایش یا حذف اطلاعات اضافهی کاتالوگِ یک قطعه، روی Multiple Catalog کلیک کنید.

قطعات فرزند و والد
برخی دستگاهها دارای چند سمبل هستند. مثلا یک رله (Relay) دارای یک سمبل Coil و چند سمبل Contact است. اتوکد الکتریکال برای ایجاد رابطه، بین چند سمبلی که نمایانگر یک دستگاه هستند، از سمبلهای “فرزند” و “والد” استفاده میکند. در مثال قطعهی رله، Coil سمبل والد و Contactها سمبلهای فرزند هستند.
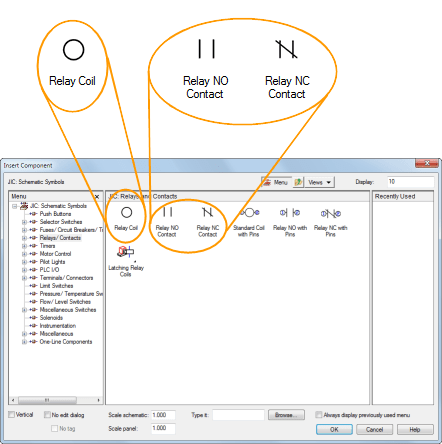
وقتی یک سمبل والد را اضافه میکنید، مجموعه ابزار اتوکد الکتریکال بر اساس تنظیمات نقشه یک تَگ منحصر به فرد به آن میدهد. تگ شمارهی شناسایی یک دستگاه است.
نکته: در نقشههای استاندارد IEC، از ترکیبِ Installation، Location و تگ برای ساخت یک شمارهی شناسایی منحصربهفرد برای دستگاه استفاده میشود.
با استفاده از تنظیماتِ موجود در پنجرهی Insert/Edit Child، میتوانید والد هر سمبلِ فرزند را تعیین کنید.
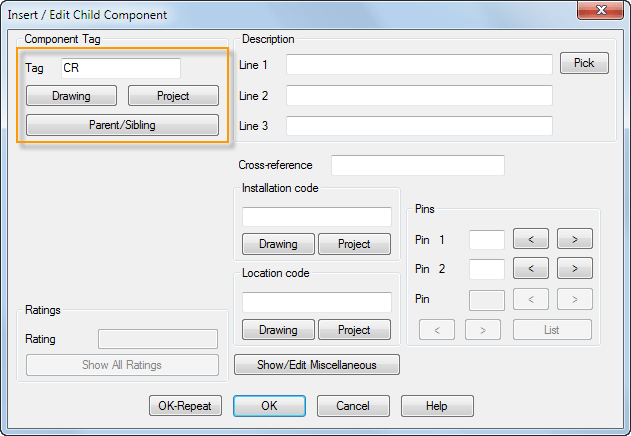
- Drawing: میتوانید از میانِ لیستی از والدهای موجود در نقشهی فعال انتخاب کنید.
- Project: میتوانید از میانِ لیستی از والدهای موجود در تمامِ نقشههای پروژه انتخاب کنید.
- Parent/Sibling: میتوانید روی سمبل والد یا یکی از فرزندان والد در نقشهی فعال کلیک کنید.
وقتی والدی را انتخاب میکنید، مقدار تگ، Installation، Location و Description والد به فرزند نیز داده میشود. وقتی هر دو سمبل دارای تگ مشابه باشند، مجموعه ابزار اتوکد الکتریکال میداند که این دو سمبل متعلق به یک دستگاه هستند.
PLC
مجموعه ابزار اتوکد الکتریکال میتواند بر حسب تقاضا، صدها ماژول PLC I/O مختلف را بر اساس استایلهای گرافیکی مختلف رسم کند. ماژولها به صورت خودکار با فضای زیرین Ladder Rung مطابقت پیدا میکنند و ممکن است به چند قطعهی کوچکتر شکستهشده یا بزرگتر شوند. آیکون آن به صورت ![]() است.
است.
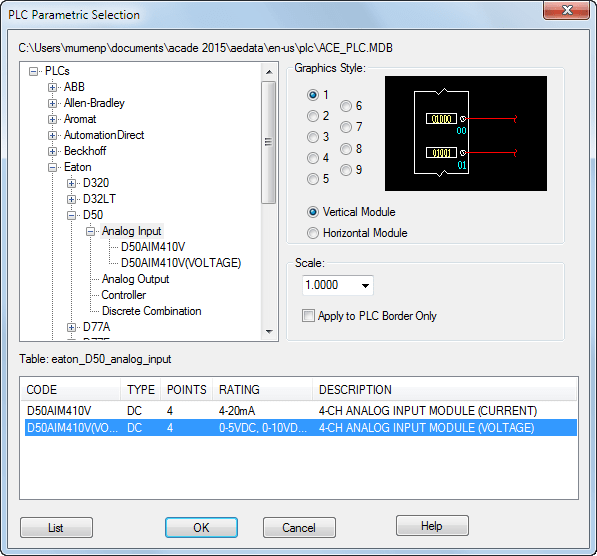
برای پیدا کردن ماژول PLC، +های کارخانهی سازنده، سری ساخت و مدل را باز کنید. میتوانید PLC Style را تغییر دهید. ماژول را انتخاب و OK کنید. از Outline ماژول کمک بگیرید و یک نقطه برای افزودن آن انتخاب کنید. به پیغامهای مربوط به Rack، Slot، First Address و … پاسخ دهید.
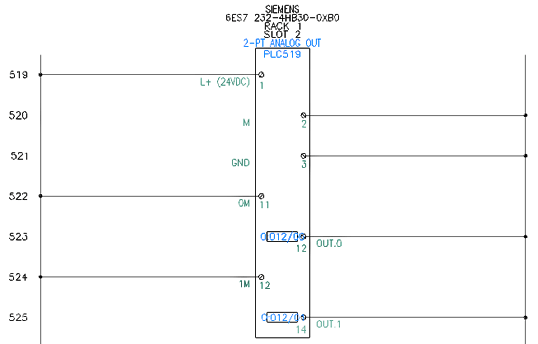
مدارها
یک مدار، مجموعه ای از قطعات و سیمهاست. اگر مداری دارید که بسیار از آن استفاده میکنید، میتوانید آن را به Icon Menu اضافه کنید. آیکون آن به صورت ![]() است.
است.
دفعات بعدی که میخواهید از آن مدار استفاده کنید، آن را از Icon Menu انتخاب کنید. آیکون آن به صورت ![]() است.
است.
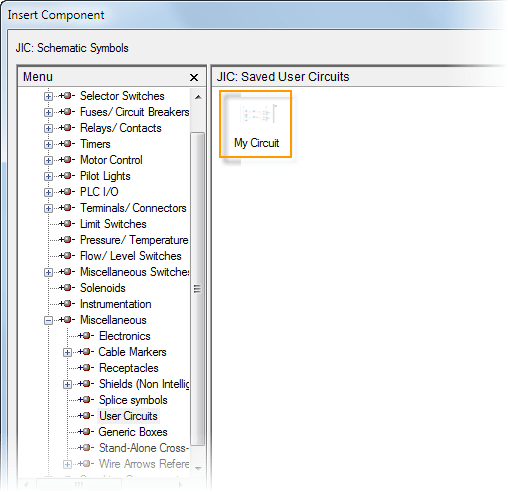
برای افزودن مدارهای Motor و Power Feed از Circuit Builder استفاده کنید. میتوانید از گزینههای مختلف مدار استفاده کنید. آیکون آن به صورت ![]() است.
است.
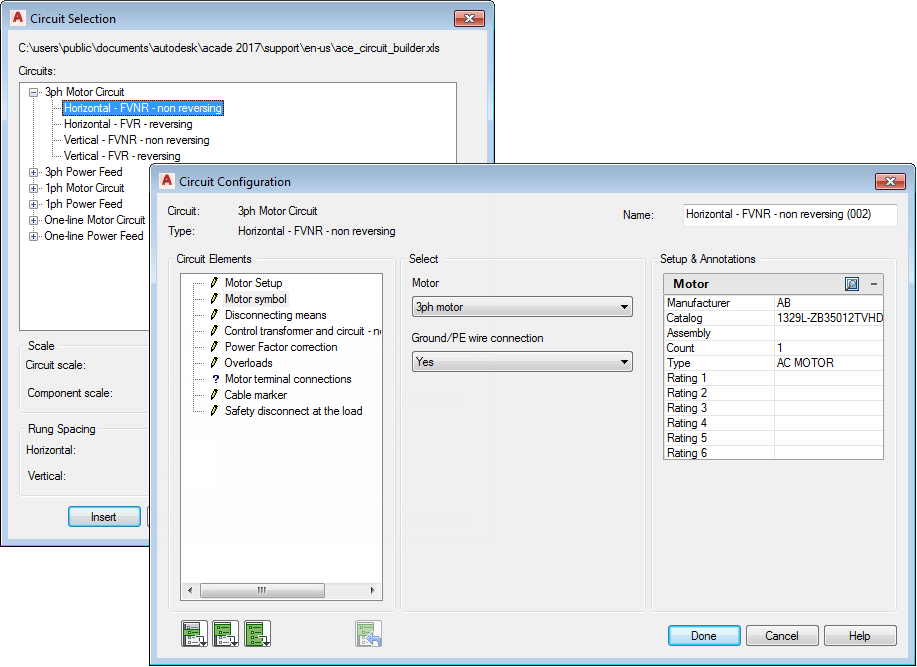
مدار بر اساس انتخابهایتان به صورت پویا ساخته میشود.
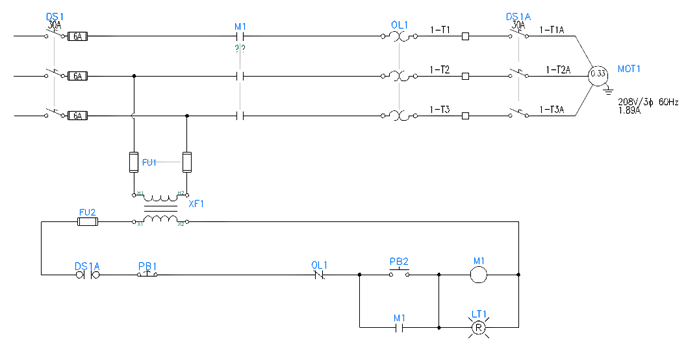
سمبلهای شخصی
میتوانید برای ساخت سمبلهای شخصی خود، که با مجموعه ابزار اتوکد الکتریکال سازگارند، از Symbol Builder استفاده کنید. آیکون آن به صورت ![]() است.
است.
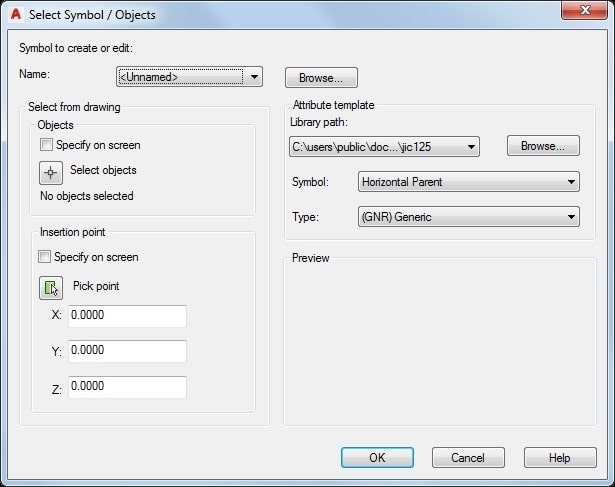
میتوانید سمبل را از پایه بسازید یا سمبلی را، که کمی شبیه سمبل موردنظرتان است، تغییر دهید. Type، Insertion Point و جهتگیری سمبل را انتخاب کنید. توصیه میشود که سمبلهای شماتیک هر دو نسخهی Horizontal و Vertical را داشته باشند. Symbol Builder روی محیط AutoCAD Block Editor کار میکند. برای افزودن خصیصههای لازم به نوع سمبل انتخابی، از Symbol Builder Attribute Editor استفاده کنید.
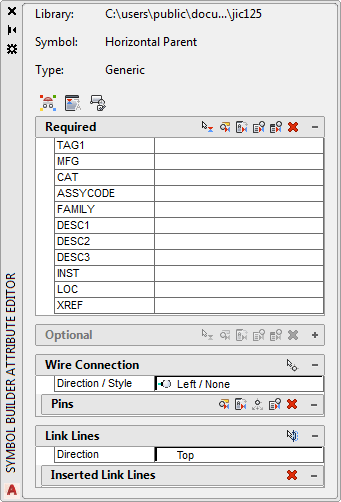
اشکال گرافیکی لازم برای سمبل را رسم کنید. هنگام ذخیرهی سمبل شماتیک، از قوانین نامگذاری مجموعه ابزار اتوکد الکتریکال پیروی کنید.

پیشنهاد دانشیار آی تی به شما
آموزش اتوکد رایگان + فیلم آموزشی به زبان ساده
خواندن مطلب
تپهی پنجم: ترمینالهای شماتیک (Schematic Terminals)
در این بخش افزودن ترمینالهای Single و Multi-Level را یاد میگیریم.
چهار نوع رفتارِ ترمینال داریم که میتوانید از بین آنها یکی را انتخاب کنید. نام ترمینال نوع رفتار آن را مشخص میکند.
| ترمینالهای Non-Intelligent. این ترمینالها در گزارش نمایش داده نمیشوند. | |
| ترمینالهایی که یک شماره ترمینال دارند. این شماره با شمارهی سیمی که از آنها عبور میکند یا به آنها متصل است، یکی است. | |
| ترمینالهایی که دارای یک شماره هستند و کاربر این شماره را تعیین میکند. | |
| ترمینالهایی که شما را وادار به ایجاد یک شماره سیم جدید میکنند. این سیم از ترمینال میگذرد. |
۵ استایل اصلی برای ترمینالها داریم: Square، Round، Hexagon، Diamond و Triangle.
افزودن ترمینال
میتوانید مانند سایر سمبلهای شماتیک، ترمینالها را از Catalog Browser یا Icon Menu اضافه کنید. اگر از Catalog Browser استفاده میکنید، در (Category، TRMS (Terminals را انتخاب کنید.
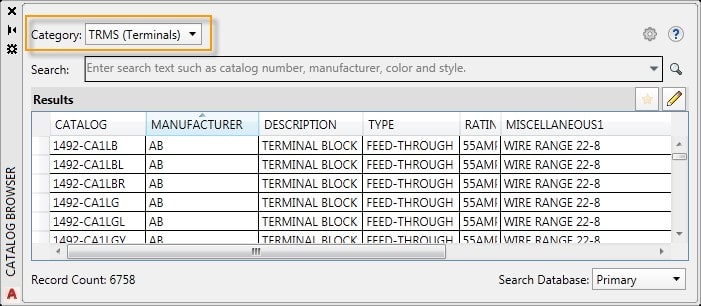
اگر ترمینالها را از Icon Menu اضافه میکنید، در انتخاب رفتار و استایل مناسب دقت کنید.
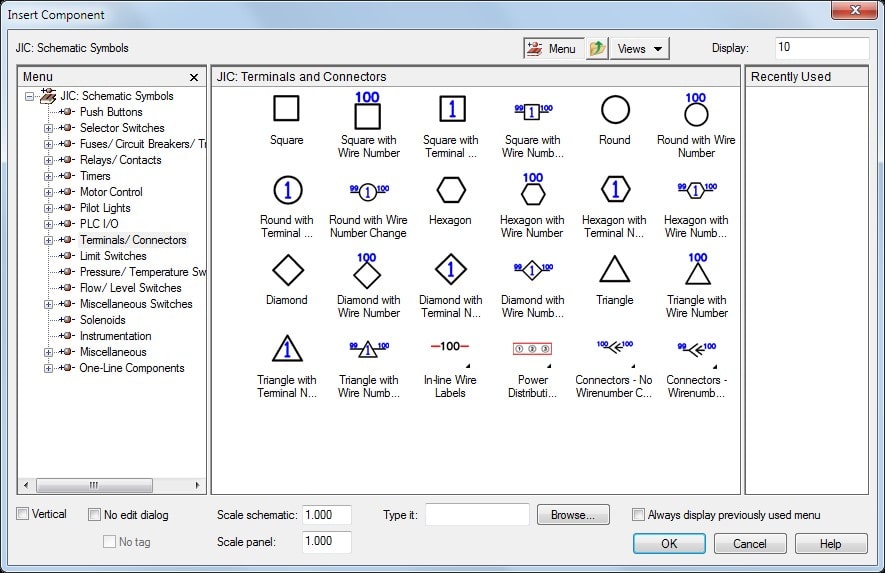
برای گروه کردن ترمینالها به Terminal Strip مشابه، از تنظیمات Installation، Location و Tag Strip استفاده کنید.
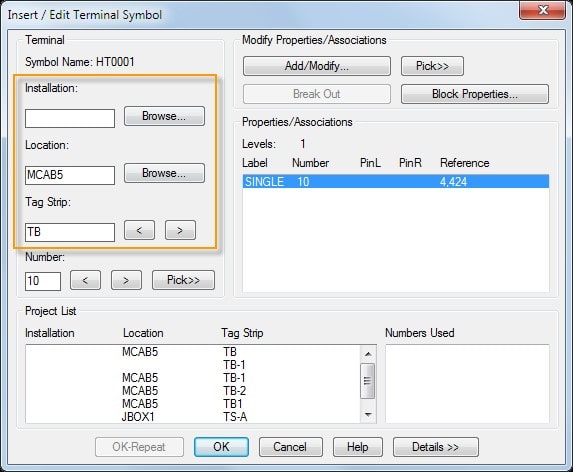
Block Properties ترمینال
یک سمبل ترمینال میتواند نشاندهندهی یک ترمینال یک سطحی (Single Level) یا یک سطح از یک ترمینال چندسطحی (Multi-Level) باشد. تعداد سطوح یک ترمینال به صورت یک Block Properties ذخیره میشود. هر سطح ویژگیهای مختلفی دارد مثل، Label، Wires Per Connection، Left Pin و Right Pin. هر سمبل ترمینال دارای تمام Block Propertiesهای هر سطح است، در این صورت حذف یک سمبل ترمینال Block Properties را حذف نمیکند. اگر یک Block Property تغییر یابد، تمام سمبلهای ترمینال آپدیت میشوند. اگر یک ترمینال Block Properties نداشته باشد، به عنوان یک ترمینال یکسطحی درنظر گرفته میشود. تنظیمات ترمینال میتوانند بخشی از کاتالوگ باشند و در صورت تعیین کاتالوگ، به صورت خودکار به ترمینال داده شوند.
میتوانید تنظمیات یک ترمینال را در پنجرهی InsertEdit Terminal Symbol مشاهده کنید و تغییر دهید. آیکون آن به صورت ![]() است.
است.
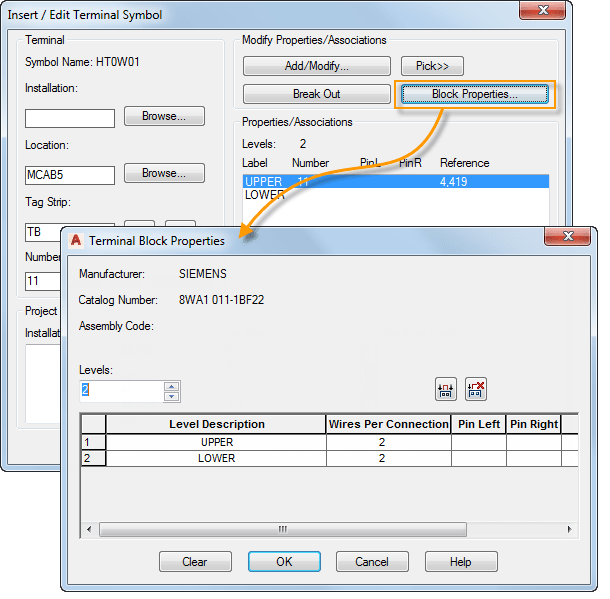
اگر یک ترمینال چند سطحی داشته باشید، میتوانید ترمینالها را به هم وصل کنید و هر ترمینال نمایانگر یک سطح باشد. اگر شماتیک ترمینالها در یک نقشه باشند، میتوانید با استفاده از دستور Associate Terminals آنها را به هم وصل کنید. آیکون آن به صورت ![]() است.
است.
به دقت از خط فرمان استفاده کنید تا هر ترمینال را در سطحِ درست آن قرار دهید.
اگر ترمینالها در یک نقشه نیستند، ترمینالی را، که میخواهید به ترمینال دیگری وصل کنید، ویرایش کنید. روی دکمهی AddModify کلیک کنید تا پنجرهی AddModify Association باز شود. از این پنجره میتوانید ترمینال را به سطحی خالی در ترمینال دیگر اضافه کنید.
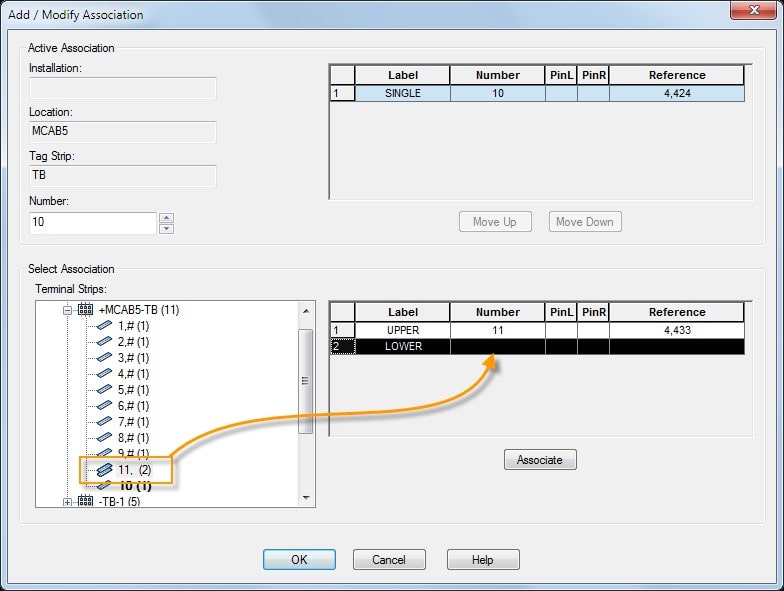
Terminal Strip Editor
برای مدیریت یک Terminal Strip از Terminal Strip Editor استفاده کنید. میتوانید مقادیر کاتالوگ را تغییر دهید، Jumper اضافه کنید، ترمینال وصل کنید، Spare و Accessories اضافه کنید و … . آیکون آن به صورت ![]() است.
است.
دورههای مرتبط در دانشیار آی تی
تپهی ششم: سیم و شماره سیم (Wires and Wire Number)
در این بخش افزودن سیم، شماره سیم و فلشهای سیگنال را یاد میگیریم.
یک سیم (Wire) یک شئ خطی ساده است که روی لایهای با عنوان لایهی سیمِ (Wire Layer) مجموعه ابزار اتوکد الکتریکال تعریف میشود. یک شبکهی سیم (Wire Network)، یک یا چند سگمنت سیم و شاخههای اختیاری است که یک کنداکتور الکتریکی متصل را میسازند.
مدیریت لایههای سیم
برای ساخت یا ویرایش سیمها از ابزار Create/Edit Wire Type استفاده کنید. آیکون آن به صورت ![]() است.
است.

لایههای سیم موجود را میتوانید در Grid ببینید. با تایپ در گرید میتوانید رنگ و اندازهی آنها را تغییر دهید. برای تغییر نام یک لایه، روی نام آن راست کلیک و Rename Layer را انتخاب کنید.
برای ساخت یک لایهی جدید، در ردیف خالی رنگ (Color) و اندازه (Size) را وارد کنید. نام لایه به صورت پیشفرض وارد میشود و بعداً میتوانید آن را عوض کنید. در حین عملیات شمارهدهی سیمها، همهی سیمها در تمام لایهها شماره میگیرند، مگر اینکه به صورت “No Wire Numbering” تعریف شده باشند. این گزینه در برخی موارد، مثل نقشههای یک خطی، مناسب است. برای تعریف تنظیماتِ لایه Color، Linetype و Lineweight را تعیین کنید.
برای تغییر یک لایه و حذف آن از لیست لایههای سیم، روی ردیفِ آن کلیک و Remove Layer را انتخاب کنید. آن لایه از کل نقشه حذف نمیشود، اما خطوط موجود در آن به عنوان سیم درنظر گرفته نمیشوند.
لایههای سیم به ازای هر نقشه تعریف میشوند. برای آوردنِ لایههای سیم از سایر نقشهها به نقشهی فعال، Import را انتخاب کنید. همچنین میتوانید در یک نقشهی تمپلت لایههای سیم را تعریف کنید. در این صورت هر نقشهای که با آن تمپلت ساخته شود، حاوی لایههای سیمِ از پیشتعریفشده است.
افزودن سیم
از دستور زیر برای افزودن سیم به نقشه استفاده کنید.
وقتی از دستورات بالا برای افزودن سیم استفاده میکنید، آن سیم به صورت خودکار به یک لایه افزوده میشود. اگر یک سیم، به سیم دیگری در نقشه وصل شود، به آن لایه برده میشود. در غیر این صورت، به لایهی پیشفرضی برده میشود که در پنجرهی Create/Edit Wire Type تعریف شده است.
وقتی یک سیم از روی سیم دیگری رد میشود، میتواند در تب Style موجود در پنجرهی Drawing Properties به صورت یک loop یا Gap باشد.
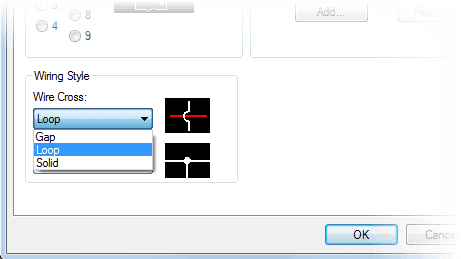
وقتی یک سیم روی سیم دیگری خاتمه مییابد تا یک اتصال Tee ایجاد شود، میتواند در تب Style موجود در پنجرهی Drawing Properties به صورت یک Dot یا Angle باشد.
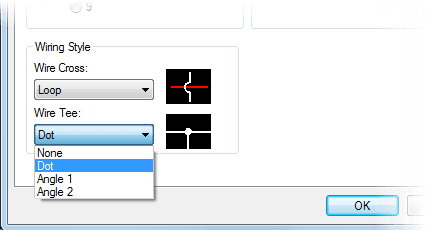
تغییر سیمها به لایهی سیم دیگر
برای تغییر سیمها به لایهای متفاوت یا تبدیل خطوط به سیم، از دستور Change/Convert Wire Type استفاده کنید. آیکون آن به صورت ![]() است.
است.
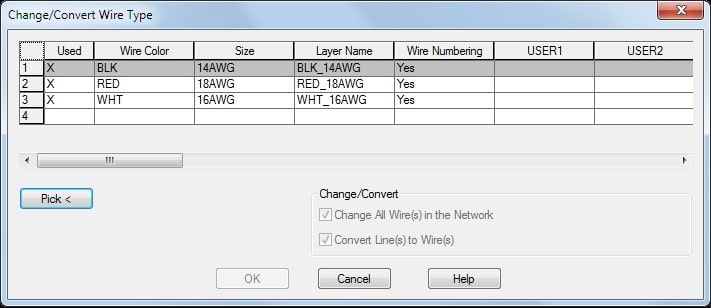
تعیین شمارهی سیم
برای تعیین Number Format، Type و Placement سیم، از تب Wire Numbers در پنجرهی Drawing Properties استفاده کنید.
فرمت میتواند شامل ترکیبی از متن و پارامترهای قابل تعویض باشد. از پارامترهای قابل تعویض زیر در شماره سیم پشتیبانی میشود:
| %S | شمارهی Sheet نقشه |
| %D | Drawing Value نقشه |
| %G | نام لایهی سیم |
| %N | شمارهی مبتنی بر Reference یا ترتیبی (Sequential) |
| %X | مکان کاراکتر پسوند برای تگهای مبتنی بر Reference |
| %P | شمارهی پروژهی IEC-Style (پیشفرضِ نقشه) |
| %I | کد Installation برای IEC-Style (پیشفرضِ نقشه) |
| %L | کد Location برای IEC-Style (پیشفرضِ نقشه) |
| %A | مقدار Section نقشه |
| %B | مقدار Sub-section نقشه |
مثالی از فرمتهای شماره سیم:
(برای سیم شمارهی ۵۰ در شیت ۳)
%S/%N = 3/50
%N = 50
W-%S%N = W-350
افزودن شماره سیم
برای افزودن شماره سیم یا ویرایش آن از دستور Wire Numbers استفاده کنید. آیکون آن به صورت ![]() است.
است.
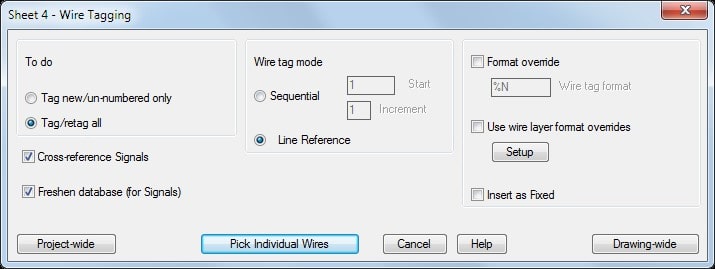
تنظیماتِ نقشه از پیش تعیین شدهاند، اما میتوانید آنها را تغییر دهید. وقتی از فرمان Wire Numbers استفاده میکنید، شماره سیمهایی که “Fixed” هستند، آپدیت نمیشوند. برای تغییر این شماره سیمها از فرمان Edit Wire Number استفاده کنید. آیکون آن به صورت ![]() است.
است.
فلشهای سیگنال
با یک Signal Arrow میتوانید یک شبکهی سیم را بخش کنید. میتوانید هم آن را در همان نقشه ادامه دهید:
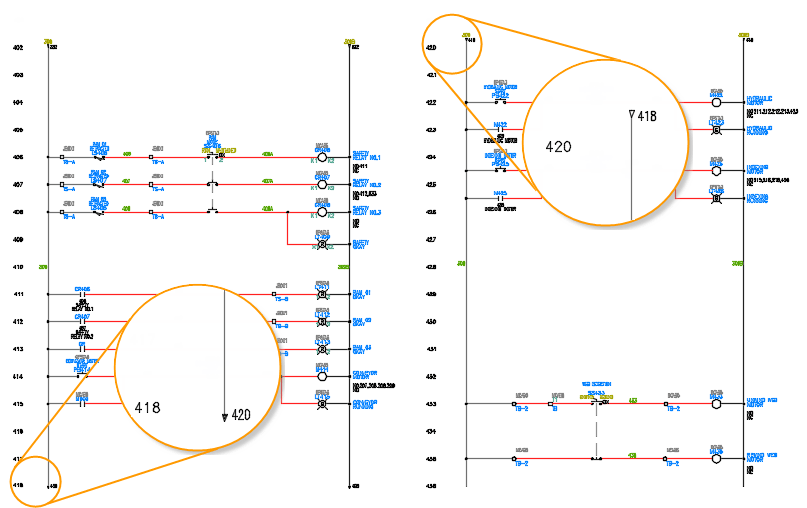
یا در نقشهای دیگر:
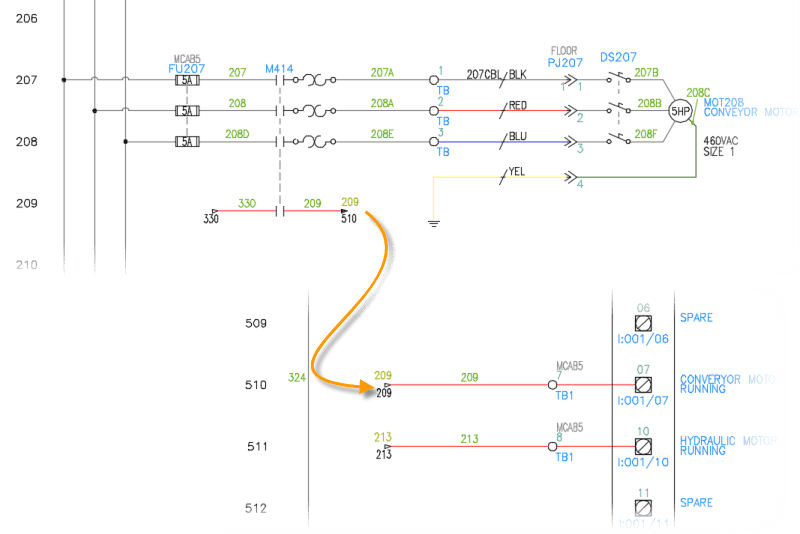
مجموعه ابزار اتوکد الکتریکال از یک مفهوم Named Source/Destination استفاده میکند. یک شبکهی سیم را به عنوان منبع تعریف کنید، یک فلش منبع (Source Arrow) به آن اضافه و یک کد منبع برایش انتخاب کنید. در شبکهی دیگری که ادامهی آن شماره سیم است، (چه در همان نقشه یا نقشهای دیگر در پروژه) یک فلش مقصد (Destination Arrow) اضافه کنید. نامِ کد آن مشابه نام کد منبع است. مجموعه ابزار اتوکد الکتریکال نامهای کد منبع را با نام مقصد مطابقت میدهد و شماره سیمهای منبع را روی شبکهی مقصد مینویسد.
نکته: یک Source Arrow میتواند به چند Destination Arrow وصل شود، اما یک Destination Arrow تنها میتواند یک منبع داشته باشد.
تپهی هفتم: Cross-Referencing
در این قسمت نحوهی انتخاب یک فرمت Cross-Referencing و افزودن آن به نقشه را یاد میگیریم.
مجموعه ابزار اتوکد الکتریکال، اطلاعات Cross-Referencing را به قطعهی شماتیکی اضافه میکند که نمایانگر Reference Location است. قطعهی والد دارای Reference Location همهی فرزندانش است. قطعهی فرزند دارای Reference Location والدش است.
مجموعه ابزار اتوکد الکتریکال، از سه نوع تعریف Cross-Referencing در قطعهی والد پشتیبانی میکند.
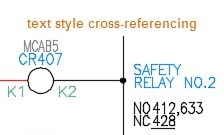
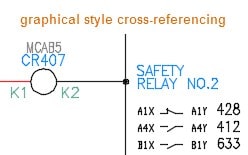
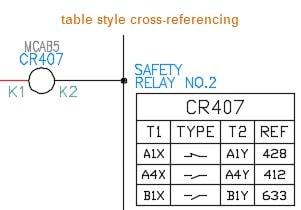
تعریف Cross-Referencing در فرزند همیشه به فرمت Text است.

اطلاعات Cross-Referencing به فلشهای سیگنال نیز داده میشوند. یک Source Arrow دارای Reference Location تمام Destination Arrowهایش است. یک Destination Arrow دارای Reference Location Source Arrow است.
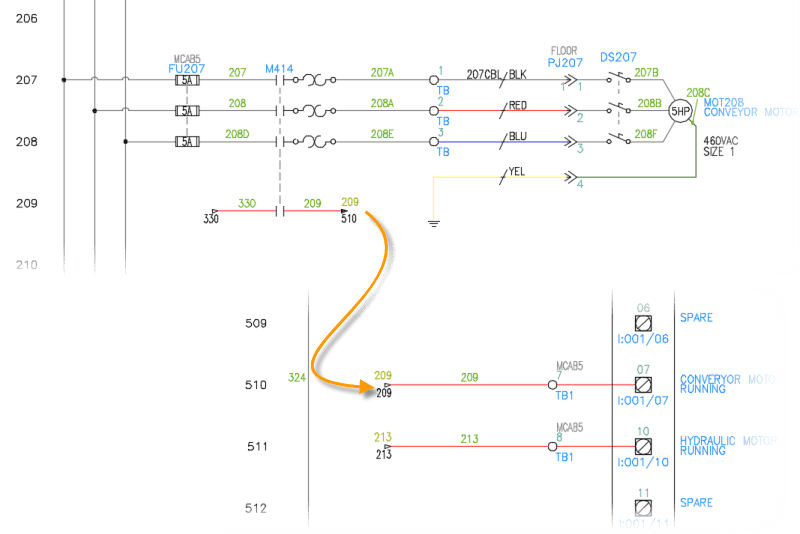
در تب Cross-References موجود در Drawing Properties، فرمت Cross-Referencing را مشخص کنید.
آپدیت Cross-Reference
اگر پروژهتان به صورت Real-Time Cross-Referencing باشد، با هر بار تغییرِ Reference Location در یک قطعه یا فلش سیگنال، تعریفهای Cross-Referencing تغییر میکنند. مثلا اگر قطعهی جدیدی اضافه کنید و آن را به یک والد Cross-Reference دهید، Cross-Reference موجود در والد نیز آپدیت میشود تا شامل فرزند جدید شود. اگر فرزندی را به مکانی جدید ببرید، Cross-Reference والد نیز آپدیت میشود تا نمایانگر مکان جدید باشد. اگر فرزندی حذف شود، Cross-Reference والد نیز آپدیت میشود تا Reference فرزند را حذف کند. چه فرزند و والد در یک نقشه باشند چه نه، این آپدیتها انجام میشوند.
اگر Real-Time Cross-Referencing فعال نباشد، یا نقشه نتواند به صورت خودکار آپدیت شود، از فرامین زیر برای آپدیت Cross-Referencing استفاده کنید:
- Cross-Reference قطعه. آیکون آن به صورت
 است.
است. - Cross-Reference سیگنال. آیکون آن به صورت
 است.
است.
فرمانCross-Reference قطعه دو گزارش ایجاد میکند:
- گزارش Cross-Reference: لیستی از هر قطعه و تعداد و مکان فرزندانش.
- گزارش Exception/Error: لیستی از خطاها که شامل فرزندان بدون والد و Relay Coilهای والدِ بدون فرزند است.
Surfing
Surfing روشی برای پریدن روی قطعاتِ به هم مرتبط یا دنبال کردن یک Signal Arrow است. آیکون آن به صورت ![]() است.
است.
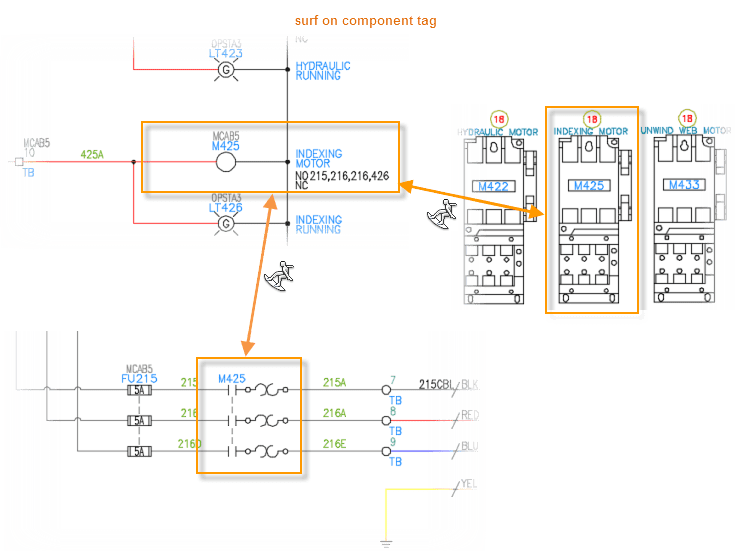
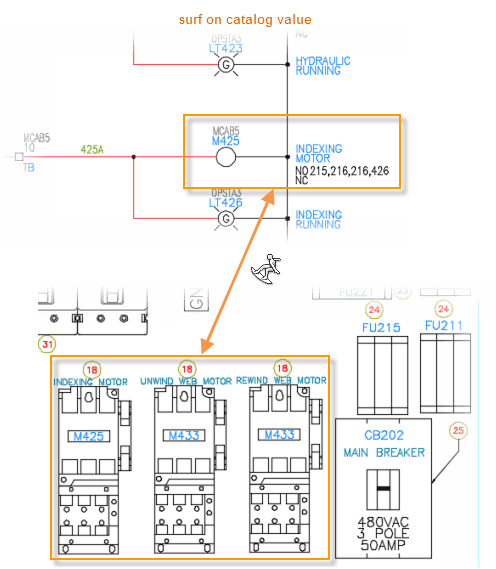
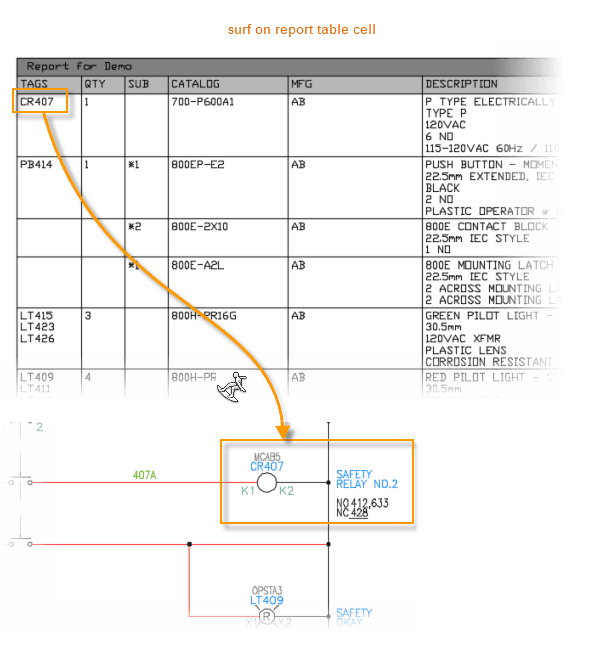
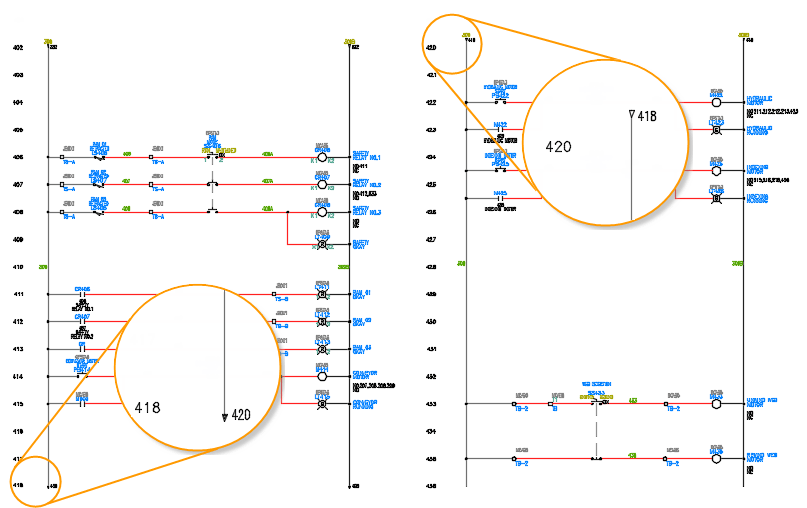
تپهی هشتم: Modify
در این بخش میبینیم که چگونه با تغییر قطعات موجود، اتوکد الکتریکال هماهنگی بین آنها را حفظ میکند.
مجموعه ابزار اتوکد الکتریکال روشهای مختلفی برای تغییرِ قطعات موجود دارد. توصیه میشود که به جای فرامین استاندارد اتوکد، از فرامین مجموعه ابزار اتوکد الکتریکال استفاده کنید.
میتوانید در هر زمان قطعات را تغییر دهید. نرمافزار تمامی قطعات مرتبط را با هم هماهنگ میکند. آیکون آن به صورت ![]() است.
است.
یک قطعه را در کنارِ سیم متصل به آن حرکت دهید. سیم به قطعه متصل باقی میماند. فرمان Scoot محدود به قطعاتی است که تنها یک یا دو سیم متصل دارند. میتوانید Scoot را برای یک سیم اجرا کنید و تمامی قطعات آن سیم همراهش حرکت خواهند کرد. آیکون آن به صورت ![]() است.
است.
قطعات را Adjust کنید تا با یک قطعهی مشخص در یک راستا قرار گیرند. آیکون آن به صورت ![]() است.
است.
اگر میخواهید قطعات و سیمها را در یک نقشه کپی کنید میتوانید از فرمان Copy Circuit استفاده کنید. آیکون آن به صورت ![]() است.
است.
برای انجام چند کپی، میتوانید چند Insertion Point انتخاب کنید. تگهای قطعات آپدیت میشوند تا منحصر به فرد باقی بمانند. میتوانید شماره ترمینالها را آپدیت کنید.
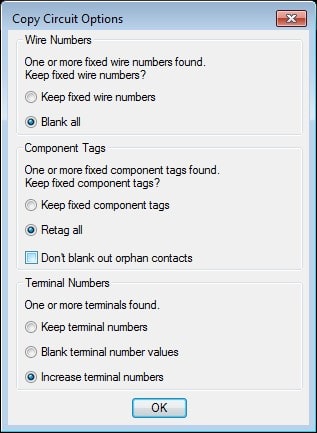
برای کپی سیمها و قطعات از یک نقشه به نقشهی دیگر، از فرمان Circuit Clipboard استفاده کنید.
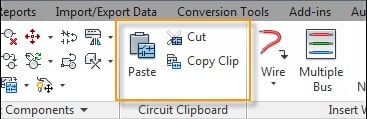
فرامین Copy Clip یا Cut سیمها و قطعات را روی بُرد مدار قرار میدهند. از فرمان Paste برای قرار دادن اشیاء روی نقشهی فعال یا نقشهای دیگر استفاده کنید. این فرمان به شما اجازهی افزایش شماره ترمینالها را نمیدهد، پس لازم است خودتان شماره ترمینالها را آپدیت کنید.
همچنین میتوانید از فرامین زیر برای ایجاد تغییراتِ سریع استفاده کنید:
یک قطعه را حذف و سیمهای متصل به آن را ویرایش کنید. آیکون آن به صورت ![]() است.
است.
میان حالتهای باز و بسته جابهجا شوید. آیکون آن به صورت ![]() است.
است.
با حفظ سیمها و مقادیر خصیصهها، جای یک بلوک را با بلوک دیگر عوض کنید. آیکون آن به صورت ![]() است.
است.
آپدیت در سطح پروژه
اگر طرحی دارید که مشابه یکی از طراحیهای قبلی است، میتوانید آن را در یک پروژهی جدید کپی کنید. بعد از کپی کردن، لازم است Referencing System را آپدیت کنید، تگهای قطعات را تغییر دهید، شماره سیمهای جدید به آنها بدهید و … .
با تنها یک فرمان (Update/Retag) میتوانید تمام این کارها را انجام دهید. آیکون آن به صورت ![]() است.
است.
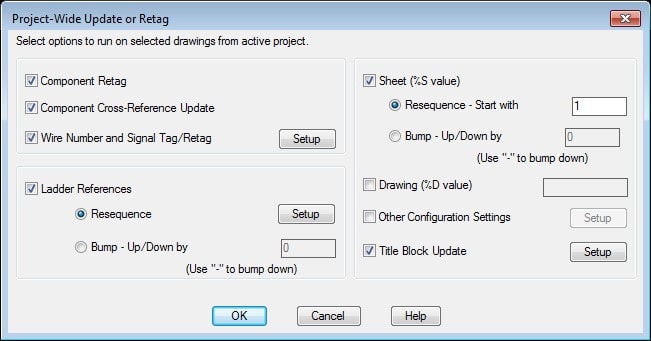
پیگیری تغییرات
اگر میخواهید بدانید که چه تغییراتی در نقشهتان ایجاد شده است، از فرمان MarkVerify استفاده کنید. آیکون آن به صورت ![]() است.
است.
با این فرمان، از تغییرات آگاه میشوید. حتی اگر این تغییرات در مجموعه ابزار اتوکد الکتریکال صورت نگرفته باشند. از گزینهی Mark برای ساخت یک نقطهی شروع استفاده کنید.
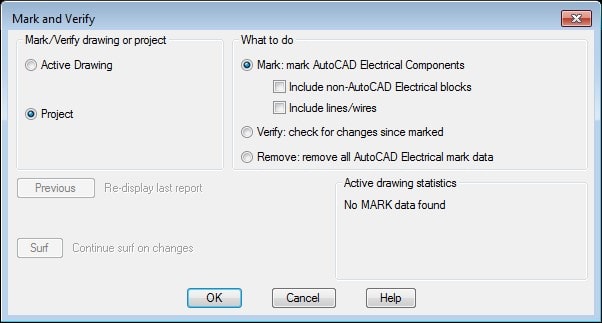
اگر میخواهید ببینید که بعد از نقطهی شروع چه تغییراتی صورت گرفته است، فرمان قبلی را اجرا و گزینهی Verify را انتخاب کنید. گزارشی حاوی تمام تغییرات نمایش داده میشود که میتوانید از آن پرینت بگیرید یا به اشیاء تغییر یافته Surf کنید.
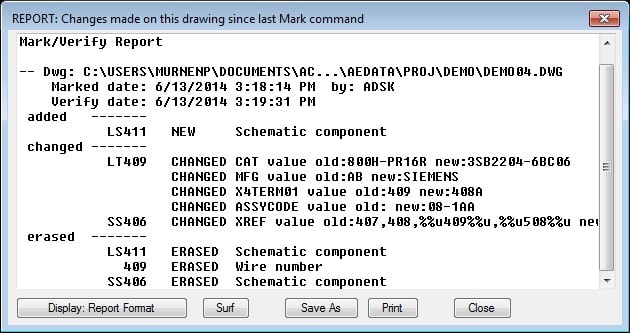
تپهی نهم: Panel Layouts
تپهی نهم: panel layout autocad electrical
در این بخش سمبلهای پنل را از لیستِ قطعات شماتیک و Icon Menu پنل انتخاب میکنیم. Nameplate، Item Number و Balloon اضافه میکنیم. با کمک Terminal Strip Editor، Terminal Stripها را مدیریت میکنیم.
Drawing Properties
تنظیماتی از نقشه هستند که مختصِ Panel Layoutاند. میتوانید این تنظمات را در یک تمپلت نقشه مشخص کنید یا در خود یک نقشه تعریف کنید. از فرمان Panel Configuration برای تعیین اولین Item number، تنظیماتِ Balloon آیتم (مثل Shape و Text Size)، Footprint Layers و … استفاده کنید. آیکون آن به صورت ![]() است.
است.
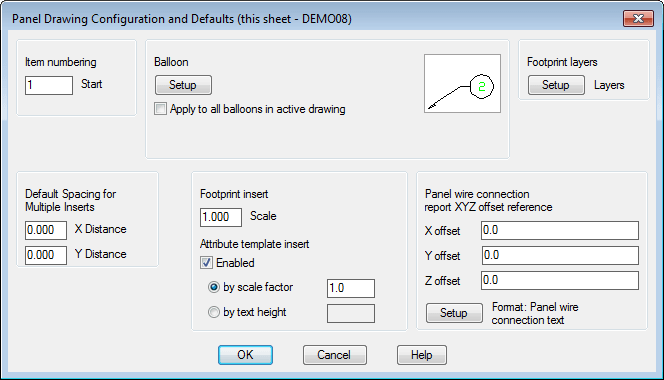
افزودن از لیست شماتیکها
اگر ابتدا نقشهی شماتیک خود را میسازید، آن را با انتخاب Panel Layout از لیستی از قطعات شماتیک بسازید. آیکون آن به صورت ![]() است.
است.
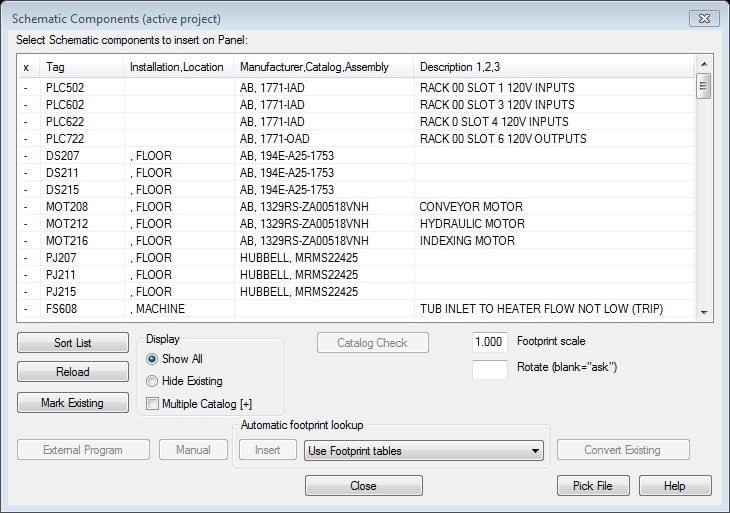
مجموعه ابزار اتوکد الکتریکال از مقادیر کاتالوگ استفاده میکند تا Footprint پنل مناسب را برای قطعهی شماتیک پیدا کند.
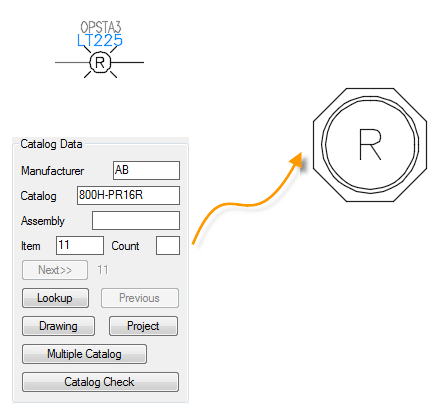
اگر سمبل Footprint را پیدا نکردید، میتوانید یک سمبل را از قسمت Browse اضافه کنید یا سمبلی را در لحظه بکشید. مجموعه ابزار اتوکد الکتریکال آن را به عنوان یک سمبل پنل میشناسد. با این روش میتوانید سمبلهای پنل را دانلود و از آنها در مجموعه ابزار اتوکد الکتریکال استفاده کنید.
پنجرهی زیر نشان میدهد که چه قطعاتی از قبل به Panel Layout اضافه شدهاند.
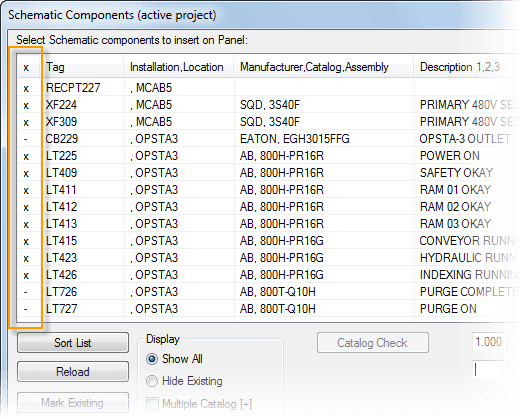
تمام مقادیر قطعه به Footprint پنل آورده شدهاند. اگر بعداً یکی از آنها را تغییر دهید، باقی مقادیر نیز آپدیت میشوند.
نکته: مقادیر کاتالوگ به سمبلهای Footprint مشخصی در پایگاه دادهی Footprint Lookup نگاشت میشوند. میتوانید با استفاده از ویرایشگر موجود، پایگاهدادهی Footprint Lookup را ویرایش کنید. آیکون آن به صورت ![]() است.
است.
Icon Menu پنل
اگر قطعهی پنل در لیست شماتیکها نبود، با استفاده از Panel Icon Menu آن را به Footprint اضافه کنید. آیکون آن به صورت ![]() است.
است.
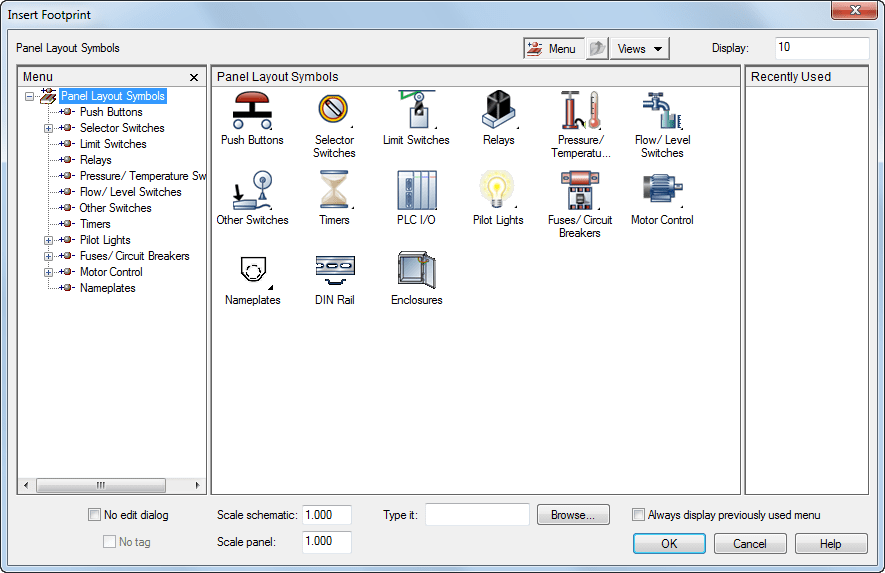
هنگام افزودن یک Footprint از Icon Menu، میتوانید یک عضوِ کاتالوگ را انتخاب و Footprint مربوط به آن را اضافه کنید. اگر سمبل پنل را برای آن عضو کاتالوگ پیدا نکردید، میتوانید یک سمبل را از قسمت Browse اضافه کنید یا سمبلی را در لحظه بکشید.
Nameplate
با استفاده از Icon Menu پنل، Nameplate اضافه کنید.
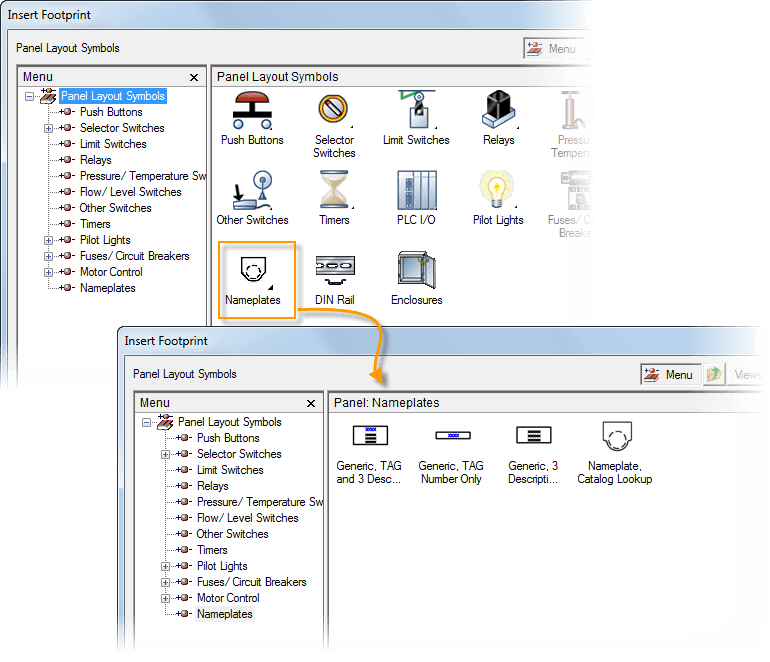
میتوانید هنگام افزودن، آن را به یک Footprint پنل مرتبط کنید. مقادیری مثل Tag، Installation، Location و Description از Footprint کپی میشوند. میتوانید یک Item Number و Catalog Value مخصوص برای Nameplate انتخاب کنید.
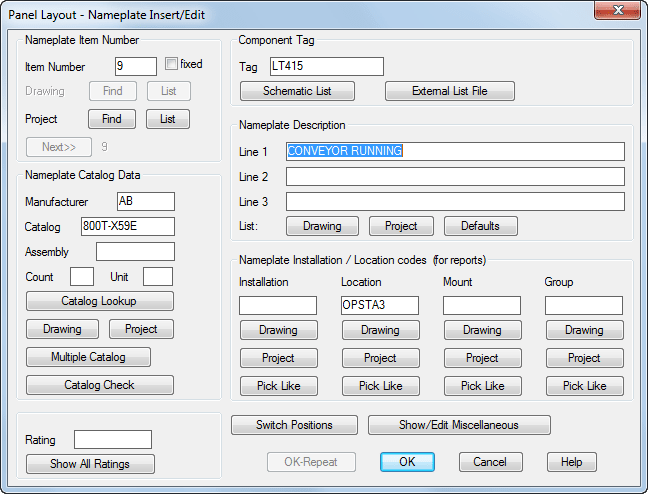
Item Number
میتوانید Item Number را به سمبلهای پنل و شماتیک اضافه کنید. وقتی به یک قطعه Catalog Value میدهید، برنامه بررسی میکند که آیا Item Numberای دارای این Catalog Value در قطعهای دیگر است یا خیر. اگر بله، Item Number به صورت خودکار تخصیص داده میشود. اگر این اتفاق نیفتاد، میتوانید هنگام ویرایش قطعه خودتان Item Number را تخصیص دهید. میتوانید Item Numberها را با استفاده از فرمان Resequence Item Numbers در سطح پروژه تعیین کنید. آیکون آن به صورت ![]() است.
است.
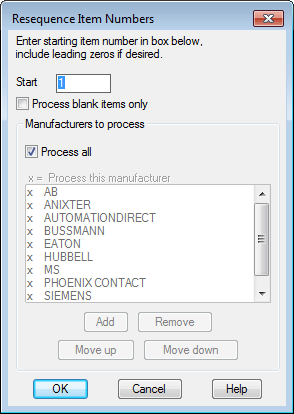
ابتدا قطعات پنل بررسی میشوند و بعد از آن قطعات شماتیک. قطعاتی که دارای مقدار کاتالوگ یکی هستند، Item Number یکسان دریافت میکنند.
دو گزینه از تنظیماتِ پروژه روی Item Numbering تأثیر میگذارند. یادتان باشد پیش از اجرای فرمان Resequence Item Numbers، این تنظیمات را مطابق با نیاز خود تغییر دهید.
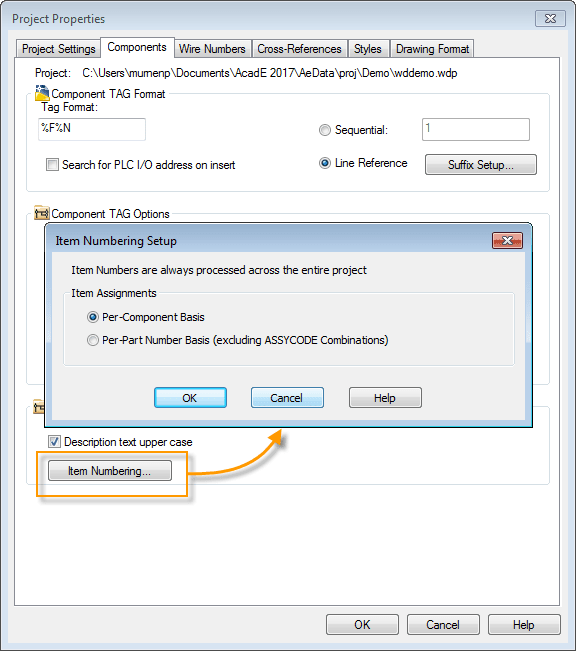
Item Balloons
item balloons in autocad
وقتی یک قطعه دارای Item Number شد، میتوانید با استفاده از یک Balloon آن را نمایش دهید. آیکون آن به صورت ![]() است.
است.
حواستان به فرامین خط فرمان باشد. اگر قطعه دارای چند Catalog Value است که هر کدام دارای Item Number هستند، گزینههای مختلفی برایِ مسیردهی به Balloonهای اضافه وجود دارد.
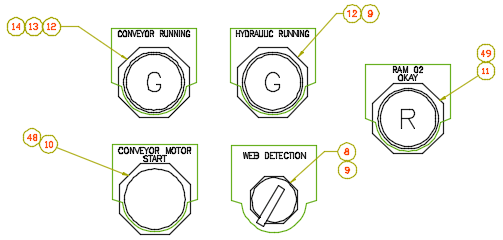
Terminal Strip Editor
با استفاده از Terminal Strip Editor میتوانید کل Terminal Stripها را با هم مدیریت کنید. آیکون آن به صورت ![]() است.
است.
Editor حاوی اطلاعاتی دربارهی Catalog Values، قطعات متصل، سیمهای متصل، شماره سیم و … است.
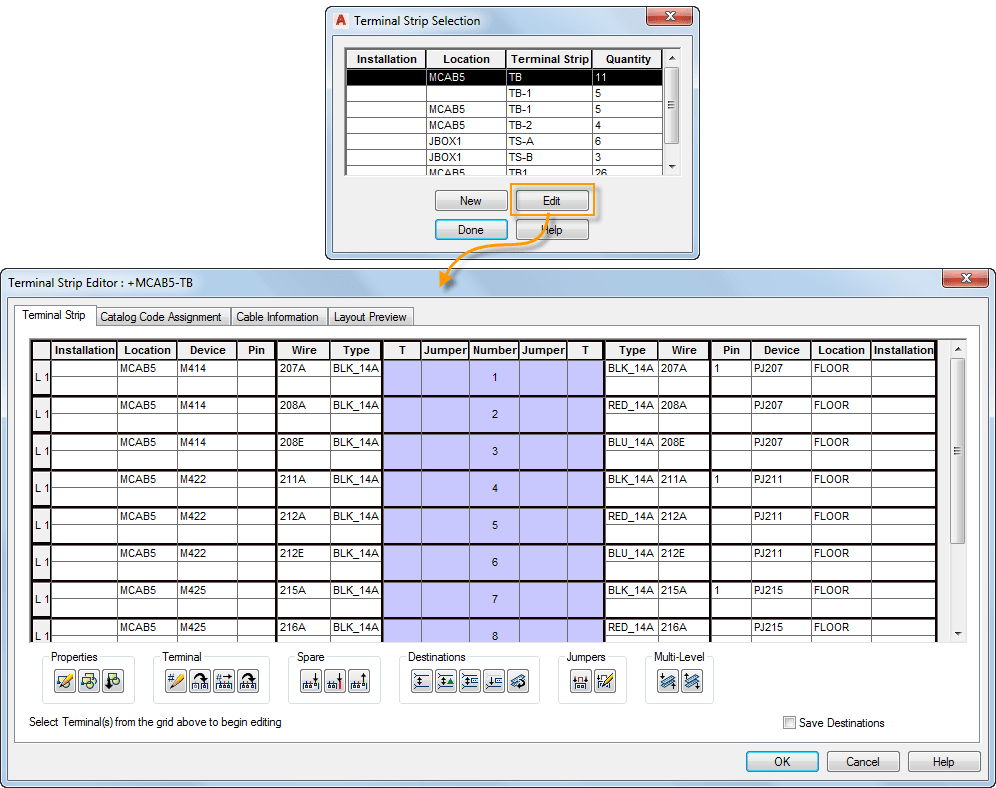
میتوانید از Terminal Strip Editor در موارد زیر استفاده کنید:
- Resequence کردن شماره ترمینالها
- تغییر ترتیبِ ترمینالها در Strip
- افزودن یا ویرایش مقادیر کاتالوگ و تنظیمات بلوک ترمینال
- افزودن Spare و Accessories (لازم است Graphical Terminal Strip Layout را اضافه کنید)
- افزودن، ویرایش و حذفِ Jumperهای موجود بین ترمینالها
- تعریفِ قطعات متصل به صورت Internal یا External
- افزودن یک Graphical Terminal Strip Layout
- افزودن یک Tabular Terminal Strip
- افزودن یک Jumper Chart
- ساخت یک Terminal Strip (لازم است Graphical Terminal Strip Layout را اضافه کنید)
دورههای مرتبط در دانشیار آی تی
تپهی دهم: گزارشها (Reports)
در این بخش نحوهی ساخت گزارشها را یاد میگیریم. یک گزارش را در یک فایل ذخیره میکنیم یا جدولی از آن را در نقشه قرار میدهیم.
مجموعه ابزار اتوکد الکتریکال دارای تعدادی گزارش است که میتوانید از آنها استفاده کنید. بعضی گزارشات دارای اطلاعاتی از نقشههای شماتیک هستند. برخی دیگر شامل اطلاعاتی از نقشههای Panel Layout هستند. میتوانید یک گزارش Bill of Materials نیز بسازید که شامل تمام آیتمهای پنل و آیتمهای شماتیکی است که در Panel Layout نمایش داده نمیشوند.
ساخت یک گزارش ساده است. تنها کافی است گزارش Panel یا Schematic را انتخاب کنید.
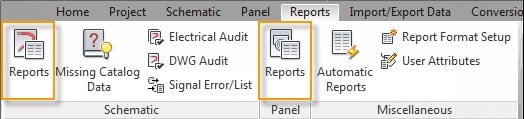
یک نوع گزارش انتخاب کنید.
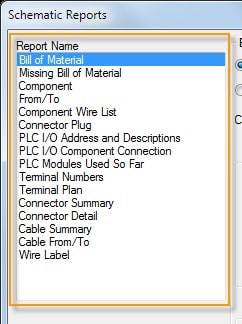
گزینههای مختصِ گزارش و نقشههای موردنظر را انتخاب کنید. گزارش نمایش داده میشود.
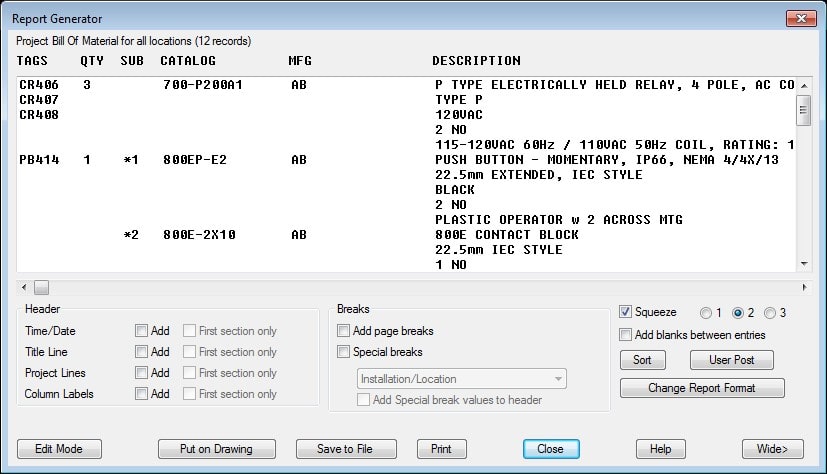
فیلدهای گزارش
پس از اجرای گزارش، میتوانید فیلدها را به آن اضافه، از آن حذف و ترتیب و لیبل فیلدها را عوض کنید.
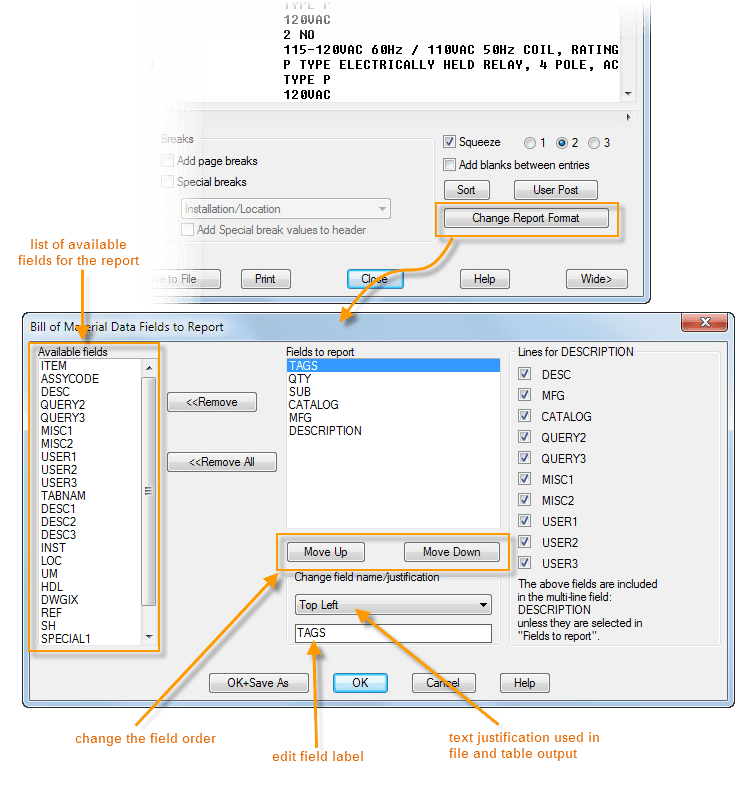
Format Files
میتوانید برای تعیینِ تنظیماتِ گزارش از فرمت فایلها استفاده کنید. میتوان برای یک گزارش تعداد بیشماری فرمت فایل داشت. در این صورت میتوانید به تعداد دلخواه گزارشهای شخصی داشته باشید و در صورت لزوم آنها را به سادگی اجرا کنید. برای ساخت فرمت فایلها از Report Format Setup استفاده کنید. آیکون آن به صورت ![]() است.
است.
از پنجرهی زیر برای تعیینِ تنظیماتِ Report، Field، Report Table، Output File و … استفاده کنید. با توجه به نوع گزارشی که انتخاب میکنید، گزینههای Report تغییر میکنند.

هر فرمت فایل با پسوند .SET ذخیره میشود. برای اجرای یک گزارش از طریق فرمت فایل، در پنجرهی Report، روی دکمهی Format کلیک و فایل .SET را انتخاب کنید.
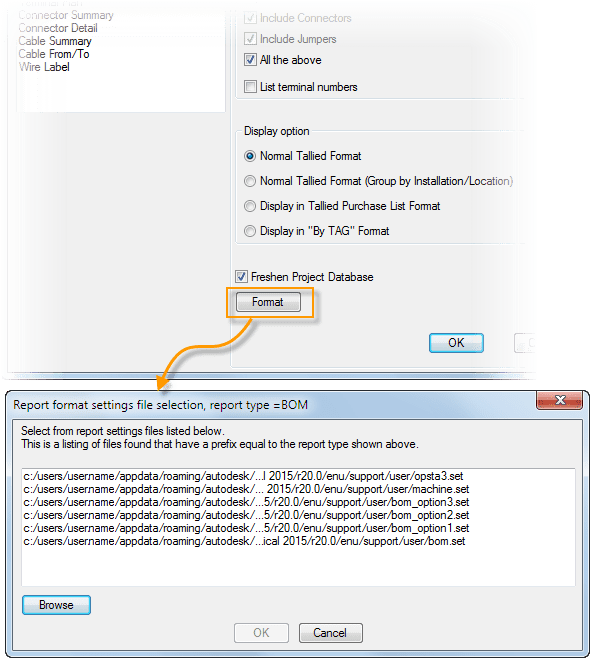
ذخیرهی گزارش در یک فایل
برای اینکار، گزینهی Save to File را در زمان اجرای گزارش انتخاب کنید.

افزودن گزارش به صورت یک جدول
برای اینکار، گزینهی Put on Drawing را در زمان اجرای گزارش انتخاب کنید.استایل جدول را با استفاده از فرمان AutoCAD TABLESTYLE انتخاب کنید. در زمانِ افزودن جدول و برای داشتنِ ظاهر دلخواه، استایل جدول را انتخاب کنید.
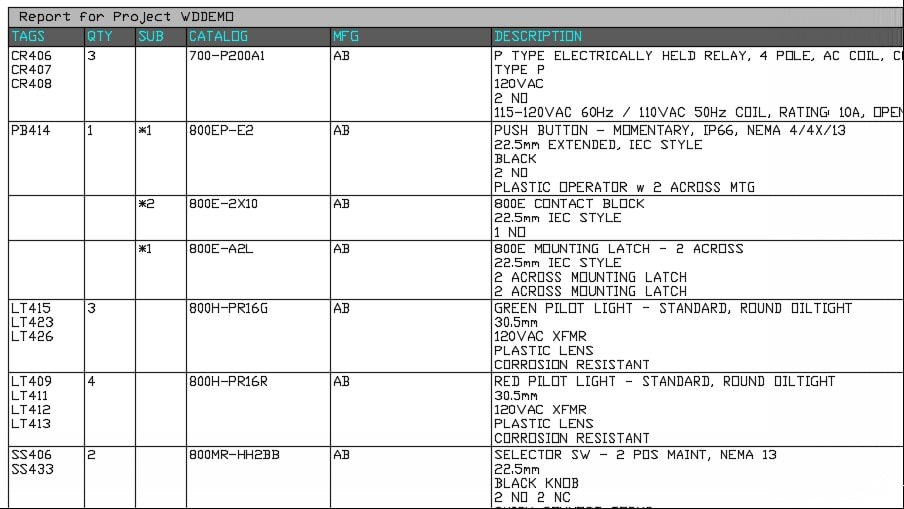
اجرای مجموعهای از گزارشات
پس از ساخت فرمت فایلهای گزارشات، میتوانید چند گزارش را همزمان اجرا کنید. آیکون آن به صورت ![]() است.
است.
با استفاده از Automatic Reports، مجموعهای از گزارشات را انتخاب کنید. همچنین برای هر گزارش یک فرمت فایل نیز انتخاب کنید. گزارشات در صفحه نمایش داده نمیشوند. هر فرمت فایل باید یا گزارش را در یک فایل ذخیره کند یا آن را به صورت یک جدول به نقشه اضافه کند. هر دو گزینه را نیز میتواند داشته باشد. نقشههایِ جدیدی برای جداول جدید به پروژه اضافه میشوند.
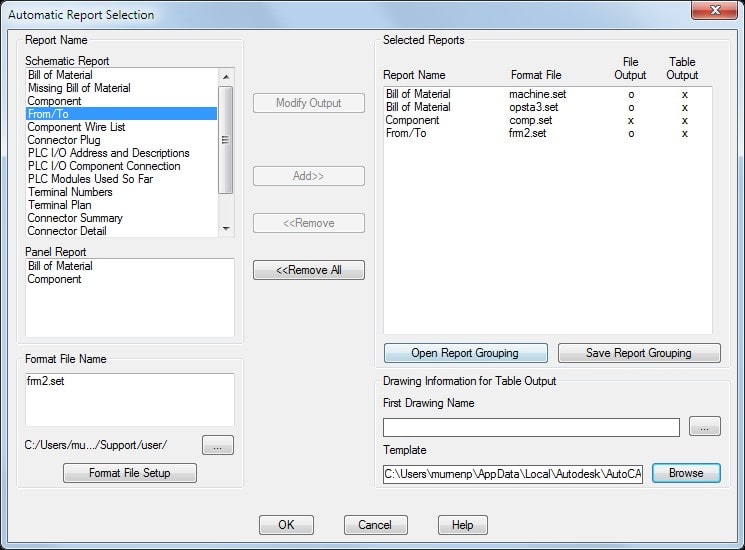
تپهی یازدهم: پرینت (Print)
در این بخش یاد میگیریم که چگونه پروژه را به یک پرینتر بفرستیم یا یک فایل PDF حاوی لینک بسازیم.
می توانید از کل پروژه، قسمتی از آن یا تنها از یک نقشه پرینت بگیرید.
برای پرینت گرفتن، از دکمهی Publish/Plot در Project Manager استفاده کنید.
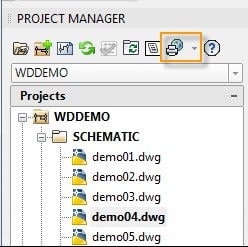
پس از انتخاب Plot Project، میتوانید نقشههای موردنظر خود را در پروژه انتخاب کنید.
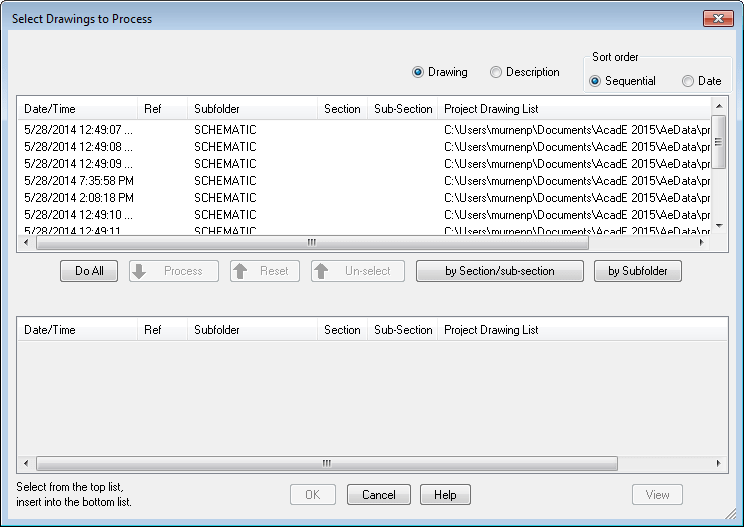
حتماً Layout موردنظر را در نقشههای انتخابی انتخاب کنید. اگر یک Page Setup دارید، نام آن را وارد کنید.
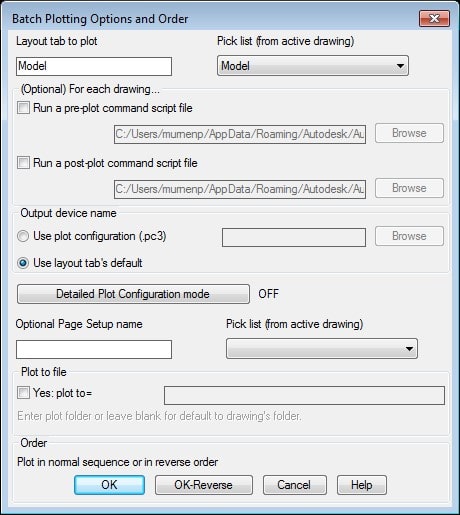
افزودن تاریخ Plot در حین پرینت
میتوانید یک Plotting Date و Time Format را در Title Block Setup به یک خصیصه نگاشت کنید. در این صورت هنگام Plot گرفتن از نقشه، این خصیصه به صورت خودکار آپدیت میشود.
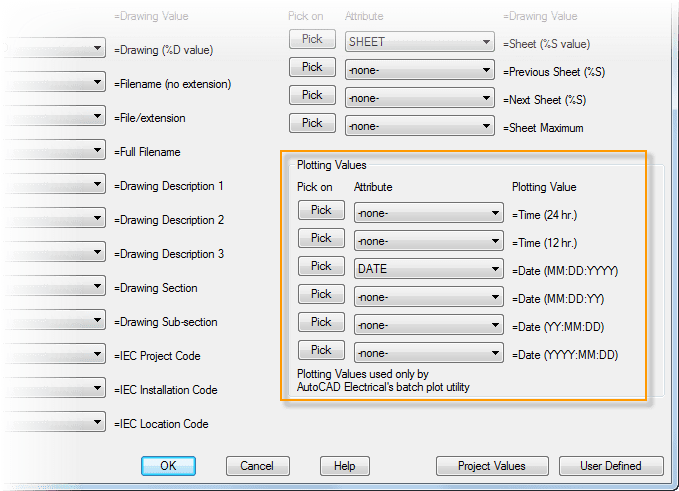
ساخت یک فایل PDF
در پروژههای اتوکد الکتریکال، قطعات با هم رابطه دارند، مثل رابطهی والد و فرزند یا شماتیک و پنل. میتوانید پروژهتان را به صورت یک فایل PDF منتشر کنید و این روابطِ بین قطعات به صورت لینک مشخص میشوند.
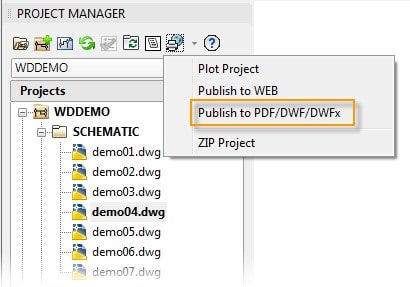
حتماً Multi-sheet file و Include Hyperlinks را انتخاب کنید.
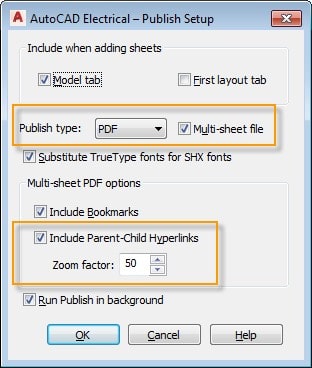
Zoom Factor مشخص میکند که در صورت انتخاب یک لینک، PDF تا چه حد میتواند روی شئ زوم کند. هر چقدر عدد زوم بیشتر باشد، شئ نیز بزرگتر نشان داده میشود.
هر شئ میتواند تنها یک لینک داشته باشد. اگر میخواهید از یک قطعهی والد، به قطعهی فرزند بروید، در Cross-Reference والد، Reference فرزند را انتخاب کنید.
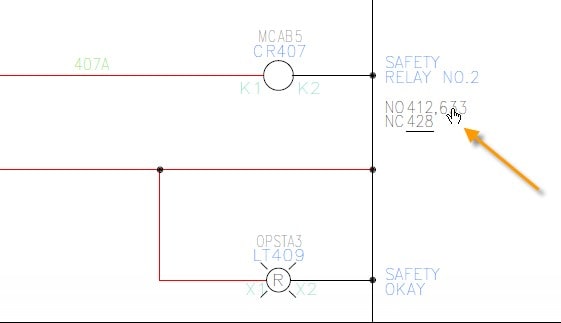
قبل از ساخت PDF پروژه، مطمئن شوید که Cross-Referenceها آپدیت باشند. آیکون آن به صورت ![]() است.
است.
لینکهای زیر به PDF اضافه میشوند.
| با کلیک | میرود به |
| تگ والد شماتیک | Panel Footprint |
| Panel Footprint | والد شماتیک |
| تگ فرزند شماتیک | والد شماتیک |
| تگ PLC شماتیک | Panel Footprint |
| Panel PLC Footprint | والد شماتیک |
| متن Cross-Reference والد | فرزندِ Cross-Reference انتخابی |
| تگ Terminal Strip شماتیک | Panel Terminal Strip |
| Panel Terminal | ترمینال شماتیک
نکته: اگر ترمینالِ چندسطحی باشد، به شماتیکِ ترمینالی میرود که نشانگر اولین سطح است. |
| متن Source Arrow Reference | Destination Arrow |
| متن Destination Arrow Reference | Source Arrow |
| Stand-Alone Cross-Reference Source | Stand-Alone Cross-Reference Destination |
| Stand-Alone Cross-Reference Destination | Stand-Alone Cross-Reference Source |
آموزش اتوکد الکتریکال موضوع این بخش از سایت دانشیار آی تی بود، همانطور که میدانید این نوع نرم افزار در کشور ما هم سالهای زیادی هست که در شرکت های مهندسی برق کاردبرد دارد. در صورتیکه پیشنهاد یا انتقاد دارید در بخش دیدگاه انتهای مقاله با ما در میان بگذارید، در اسرع وقت پاسخگوی شما عزیزان خواهیم بود.
دورههای مرتبط در دانشیار آی تی