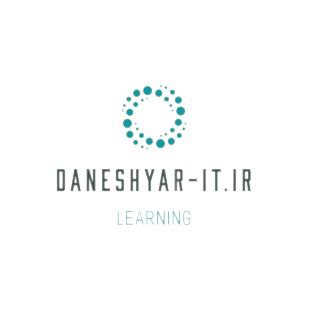در این مقاله قصد داریم تا آموزش کورل دراو و عملکرد مهم آن را مورد بررسی قرار دهیم. ما در این آموزش از CorelDraw Home & Student X6 استفاده میکنیم. این نسخه از CorelDraw تفاوتهای بسیار کمی با CorelDraw X5 دارد، اما CoreDraw X5 قادر به خواندن الگوهای ذخیرهشدهی X6 نیست. راهحل رفع این مشکل ذخیرهی فایلهایتان در CorelDraw X6 در فرمت CMX5 است.
مرحلهی اول: ایجاد و ذخیرهی یک سند جدید
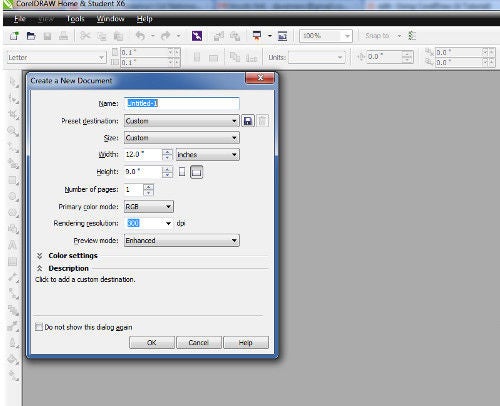

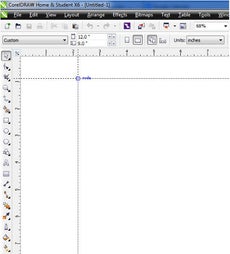
زمانی که CorelDraw را باز میکنید، ممکن است یک یا چند کادر ظاهر شود که فقط بخواهید آنها را ببندید.
برای ساختن یک سند جدید میتوانید از مسیر file > new یا کلیدهای ترکیبی ctrl+n استفاده کرده یا بر روی آیکون موجود در گوشهی بالا و سمت چپ پنجره، درست در زیر منوی file، کلیک کنید.
با انجام این کار، یک کادر ظاهر میشود (تصویر را ببینید). میتوانید در این کادر، نام سند و موارد مختلف دیگری را وارد کنید، اما در حال حاضر تنها بر روی OK کلیک کنید.
بر روی صفحه یک مستطیل با سایهای قطرهای شکل در پشت آن وجود دارد. این مستطیل سند شماست.
در سمت چپ و بالا، منویی کشویی وجود دارد که ممکن است عبارت “letter” یا “broadsheet” یا “custom” را بر روی آن ببینید. منو را باز کنید و “custom” را انتخاب کنید (تصویر را ببینید).
در کنار این منوی کشویی، دو کادر با مختصات افقی و عمودی صفحه وجود دارد. اگر از دستگاه حکاکی لیزر استفاده میکنید، باید این مختصات را بر روی ۲۴”×۱۸” تنظیم کنید.
همچنین باید نوارهای مدرج را بر روی صفر تنظیم کنید.
برای انجام این کار بر روی گوشهی جایی که دو نوار مدرج یکدیگر را قطع کردهاند کلیک کرده و آن را به سمت گوشهی صفحه بکشید (تصویر را نگاه کنید).
به یاد داشته باشید که نوار مدرج افقی با حرکت به سمت راست افزایش یافته اما نوار مدرج عمودی با حرکت به سمت بالا افزایش مییابد. این بدین معناست که مختصات موجود در صفحه مقدار Y منفی دارند.
برای ذخیره کردن سند از مسیر file > save استفاده کنید. اگر نام فایل را وارد کردهاید میتوانید از کلیدهای ctrl+s استفاده کرده یا بر روی آیکون دیسک در بالای صفحه کلیک کنید، همچنین میتوانید از مسیر file > save نیز استفاده کنید.
اگر میخواهید فایل را با فرمت دیگری ذخیره کنید، از مسیر file > save as استفاده کرده و از نوار کشویی “save as type” فرمت دلخواه خود را انتخاب کنید. اگر از نسخهی X6 نرمافزار استفاده میکنید، فایل را با فرمت “coreldraw presentation exchange format 5.0” ذخیره کنید.
مرحلهی دوم: ایجاد اشکال (جعبه/ دایره/ بدون ابزار و با دست/ چندضلعی)
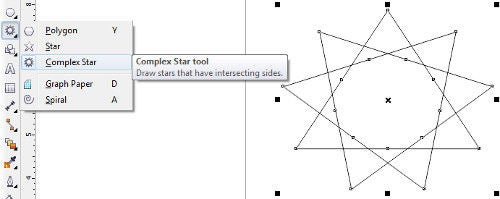
اکنون به چند شکل نیاز داریم. میتوانید از ابزار جعبه (F6 و هفتمین آیکون در نوار ابزار سمت چپ)، ابزار بیضی (F7 و هشتمین آیکون)، طراحی بدون ابزار و با دست (F5 و آیکون ششم) یا ابزار چندضلعی (F8 و آیکون نهم) استفاده کنید. ابزار چندضلعی این امکان را به شما میدهد که منحنیهای مارپیچی یا ستاره رسم کنید.
برای دسترسی به گزینههای مختلف هر ابزار، بر روی گوشهی پایین و راست آیکون ابزار (جایی که یک مستطیل سیاه کوچک وجود دارد) کلیک کنید و گزینهی موردنظر خود را انتخاب کنید. برای اینکه در ادامهی این آموزش با ما همراه باشید تنها کافی است شکلی رسم کنید، اکنون اهمیتی ندارد کدام یک را انتخاب میکنید.
ما یک ستاره رسم کردهایم (تصویر را ببینید).
دورههای مرتبط در دانشیار آی تی
مرحلهی سوم: انتخاب یک شی
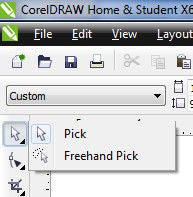
ابزار انتخاب (selection tool) درست در ابتدای نوار ابزار در سمت چپ قرار دارد (تصویر را ببینید). این ابزار از دو قسمت rectangular picker و freehand picker تشکیل شده است، اما در اغلب موارد میتوانید تنها با کلیک بر روی شی آن را انتخاب کنید. این ابزار در صورتی عمل میکند که بر روی یک لبه کلیک کنید. نکته: اگر چندین شی وجود دارد و برخی از اشیا جلوی برخی دیگر قرار گرفتهاند، نرمافزار شی جلویی را انتخاب میکند. در این موارد میتوانید از “Object Manager” (از مسیر tool > object) استفاده کرده و دقیقا شی موردنظر خود را انتخاب کنید. در مرحلهی دهم بیشتر در این باره توضیح خواهیم داد.
زمانی که چیزی را انتخاب کردید، تمام منوها با توجه به چیزی که انتخابشده تغییر میکنند. گزینههای مختلفی در زمان انتخاب اشیا، متن، بیتمپها و عدم انتخاب چیزی وجود دارد. برای مثال اگر دو چیز را باهم انتخاب کنید، گزینههای “trace” در منوی بیتمپ وجود نخواهند داشت. اگر به گزینهای در منو برخوردید که خاکستری رنگ بود، این موضوع را به خاطر بیاورید.
مرحلهی چهارم: Fill و Outline
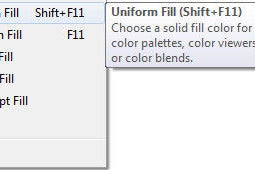
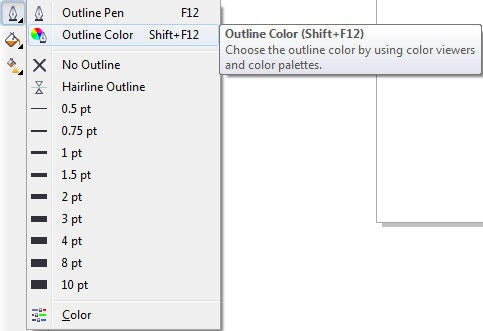
شی رسمشده را انتخاب کنید. میتوانید از ابزارهای fill و outline (ابزار “outline pen” پانزدهمین آیکون در سمت چپ که شبیه نوک خودکار است؛ ابزار fill شانزدهمین آیکون که شبیه یک سطل است) برای تنظیم پارامترهای fill و outline استفاده کنید (تصویر را ببینید).
ابزار fill این امکان را در اختیار شما قرار میدهد تا رنگ شی موردنظر و الگوی پر شدن رنگ را انتخاب کنید. اگر این ابزار را بر روی “no fill” تنظیم کنید، شی موردنظر شفاف خواهد شد. اگر آن را بر روی “uniform fill” تنظیم کنید شی موردنظر تک رنگ خواهد بود. اگر از “fountain fill” استفاده کنید میتوانید طیفی از رنگها را ایجاد کنید. همچنین میتوانید شی را با یک الگو یا بافت پر کرده یا از گزینهی “postscript fill” استفاده کنید که اجازه میدهد الگوهای پارامتری را به کار ببرید.
با استفاده از ابزار outline میتوانید ضخامت و رنگ خطوط دور شی را تنظیم کنید. برای دستگاههای حکاکی لیزری و دیگر دستگاههای CNC، “hairline” مهمترین تنظیمات به شمار میرود و به معنای “برش برداری” است.
مرحلهی پنجم: خطوط مستقیم

گاهی اوقات فقط میخواهید یک خط مستقیم برای متصل شدن به اشکال بکشید یا فقط میخواهید دو بخش یک طراحی را با خط مستقیم از هم جدا کنید. برای انجام این کار میتوانید از “straight line connection tool” استفاده کنید. این ابزار چهاردهمین آیکون در سمت چپ و شبیه یک خط به همراه دو جعبه است.
در حقیقت این ابزار چیزی بیشتر از یک ابزار رسم خط است اما تنها چیزی که در این بخش به آن اشاره خواهیم کرد قابلیت “متصل شدن” آن به دیگر اشیاء است. این ویژگی باعث میشود مطمئن باشید که هیچ فضای خالیای میان شی و خط باقی نمانده است، اما اگر بخواهید میان آن دو فاصلهای وجود داشته باشد این ابزار باعث ناامیدیتان خواهد شد.
مرحلهی ششم: آموزش ایجاد متن در کورل
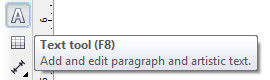
ابزار text (یازدهمین آیکون در سمت چپ که شبیه حرف A است) این امکان را فراهم میکند که متن ایجاد کنید (تصویر را مشاهده کنید). زمانی که این ابزار را انتخاب میکنید، تنظیماتی در بالای صفحه ظاهر میشود که با استفاده از آن میتوانید فونت و اندازهی قلم و دیگر ویژگیهای متن را تعیین کنید.
توجه داشته باشید که اگر هیچ متنی انتخاب نشده باشد، تنظیمات بر روی متن بعدی که مینویسید اعمال میشوند. بنابراین یا باید پیش از نوشتن متن تنظیمات را انجام دهید یا برگردید و متن را انتخاب کرده و تنظیمات را تغییر دهید.
ابزار text به تنهایی نیاز به یک راهنمای آموزشی دارد اما در این بخش ما تنها به یک کارایی مهم و نه چندان واضح این ابزار اشاره میکنیم: “convert to curves”. اگر متن خود را انتخاب کرده و آن را به منحنی تبدیل کنید، متن از حالت متنی خود خارج شده (که نوع خاصی از شی است) و تبدیل به شکل میشود.
مهمترین نکتهی این ویژگی آن است که میتوانید طراحی خود را به کامپیوتر دیگری که تمام فونتها بر روی آن نصب نیستند انتقال دهید و هنوز هم طراحی شما نمایش داده شود، چرا که در این حالت متن به شکل متن نیست. بنابراین برای نمایش احتیاج به هیچ فونت خاصی ندارد.
همچنین ترفندهای مختلفی وجود دارند که میتوانید با کمک مجموعهای از منحنیها که بر روی متن عمل نمیکنند انجام دهید.
دورههای مرتبط در دانشیار آی تی
مرحلهی هفتم: اشیاء و بیتمپها
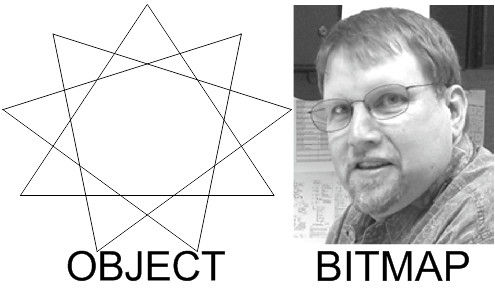
بیتمپ (Bitmap) مجموعهای از پیکسلها به شکل مستطیل است. بیتمپ در کامپیوتر شما ممکن است در فرمت jpeg، tiff، png ، gif یا مجموعهای از انواع دیگر باشد. در CorelDraw تمام این فرمتها تبدیل به یک بیتمپ میشوند. میتوانید فیلترهای متنوع و دیگر افکتهایی را بر روی یک بیتمپ اعمال کنید که بر روی شی قابل استفاده نیستند. اما بیتمپها همیشه قدری عجیب به نظر میرسند بخصوص اگر اندازهی آنها را تغییر دهید.
یک شی مجموعهای از منحنیهاست که به گونهای تعریف شده که قابل مقیاسدهی باشد. حتی اگر اشیاء را با بیتمپها ایجاد کنید جلوهی بهتری خواهند داشت. محدودهی متنوعی از کارهایی وجود دارند که میتوانید بر روی اشیاء انجام دهید و در عین حال کاملا متفاوت از کارهایی است که میتوانید بر روی بیتمپها اعمال کنید.
مرحلهی هشتم: آموزش تبدیل اشیاء به بیتمپ در کورل دراو
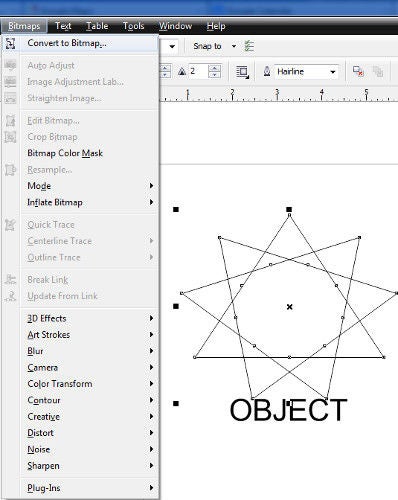
اگر یک شی داشته باشید (شاید یک متن یا مجموعهای از اشکال)، با انتخاب کردن شی و سپس گزینههای Bitamap و Convert to bitmap میتوانید آن شی را به یک بیتمپ تبدیل کنید (تصویر را ببینید). مطمئن شوید زمانی که این کار را انجام میدهید تمام موارد موردنظر برای تبدیل را انتخاب کرده باشید.
مرحلهی نهم: تبدیل بیتمپها به اشیا
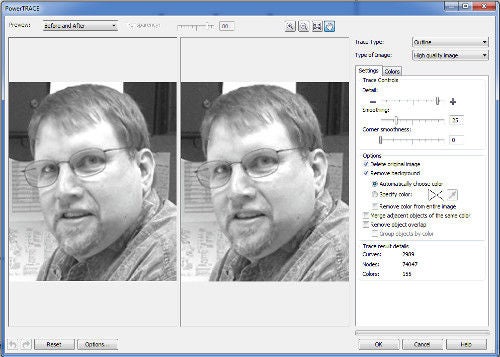
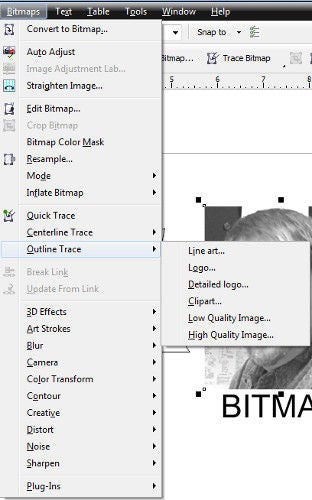
تبدیل بیتمپها به اشیاء بسیار پیچیدهتر است اما CorelDraw دارای مجموعهای از ابزار است که این کار را به خوبی انجام میدهد. برای دسترسی به این ابزار بر روی یک بیتمپ راست کلیک کرده و ابزار موردنظر خود را انتخاب کنید (تصویر را ببینید).
گزینهی Quicktrace یک بیتمپ را بدون هیچ سوالی به یک شی برداری تبدیل میکند. اگر این کار با موفقیت انجام شد پس کارتان انجام شده است.، اما اگر انجام نشد روش دیگری را امتحان کنید.
centerline trace سعی میکند خط مرکزی بیتمپ را پیدا کرده و باقی آن را حذف کند. انجام این کار برای بیتمپ ایجادشده از رسم خط، زمانی که که بخواهید خط را به یک شی نموداری تبدیل کنید مفید است.
Outline trace تلاش میکند تا لبههای بیتمپ را پیدا کند.
Centerline و Outline انتخابهای متنوعی را در اختیار شما قرار میدهند (تصویر را مشاهده کنید). اولین مورد، انتخاب نوع کاری است که میخواهید با آن شروع کنید. در بهترین حالت، شما به راحتی هر نوع از بیتمپ را که نشان داده میشود انتخاب میکنید. دو مورد بعدی که باید به آنها بپردازید جزئیات و هموارسازی است. معمولا شما میخواهید تصویر اصلی پاک شده و بکگراند حذف شود اما مواقعی هم وجود دارد که این اتفاق چیزی نیست که شما بخواهید.
لازم به ذکر است که نوع بیتمپی که ما در اینجا انتخاب کردهایم احتمالا به ایجاد شی خوبی منتهی نخواهد شد. این بیتمپ بیشتر برای هنر خطی (تصویری که از پیکسل، دو رنگ، ساخته می شود) و لوگوها مناسب است. اگر با دقت بیشتری به تبدیل بیتمپ نگاه کنید، متوجه میشوید که از صدها (یا هزاران) خانهی متغیر که با رنگهای مختلفی پر شدهاند ساخته شده است.
مرحلهی دهم: مرتبسازی و چینش اشیاء
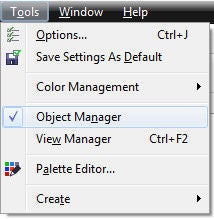
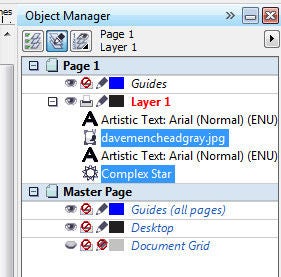
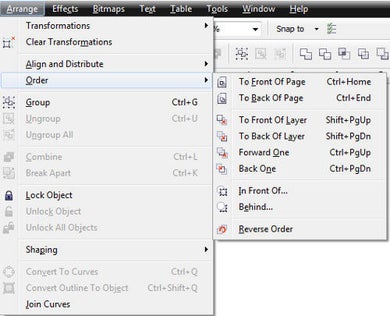
اشیاء در طراحیهایی که از چندین شی ایجاد شدهاند در یک بسته یا پشته قرار داده میشوند. میتوانید به این بسته یه عنوان یک ترتیب چاپی نگاه کنید. همه چیز از “پایین” به “بالا” چاپ میشود، بنابراین اشیاء قرار گرفته در بالاترین قسمت جلوی پایینترین اشیاء را میگیرند.
برای تغییر ترتیب این چینش میتوانید گزینههای Arrange و سپس Order را انتخاب کرده و پس از آن تغییری که میخواهید را اعمال کنید.
میتوانید نحوهی اضافه شدن و در کنار هم قرار گرفتن تمام موارد را با انتخاب tools و سپس object manager ببینید (تصویر را مشاهده کنید). میتوانید ترتیب آنها را با درگ کردنشان تغییر دهید. همچنین میتوانید یک شی را با کلیک کردن بر روی آن انتخاب کرده و برای انتخاب چندین شی در حالی که کلید shift را نگه داشتهاید بر روی آنها کلیک کنید.
مرحلهی یازدهم: نتیجهگیری
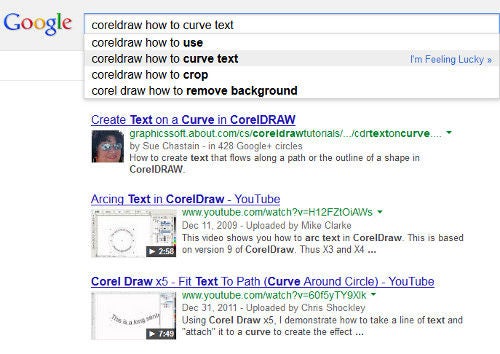
مطمئنا گزینههای بسیار زیادی در این نرمافزار وجود دارد که درمورد آنها چیزی به شما نگفتهایم. هدف ما در این آموزش تنها پرداختن به چند مفهوم اولیه و پایه بوده است. میتوانید اطلاعات بسیار بیشتری را با تایپ CorelDraw در اینترنت پیدا کرده و سوالهایتان را نیز در گوگل جستجو کنید.
فیلم آموزش رایگان طراحی با کورل داو
در صورتی که آموزش CorelDraw برای شما مفید بوده است:
برای یادگیری بیشتر میتوانید دورههای آموزش آنلاین کورل دراو را مشاهده نمایید.
دورههای مرتبط در دانشیار آی تی