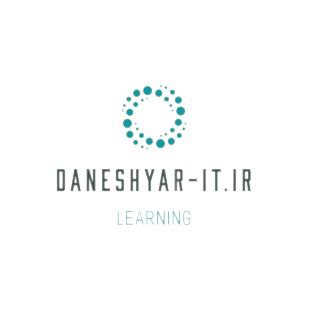نرم افزار اتوکد AutoCAD از مهمترین نرم افزارهای طراحی های دو و سه بعدی می باشد که برای ترسیم نقشههای مهندسی و صنعتی به کار میرود. همچنین اتوکد یکی از بهترین نرم افزار های طراحی پلان نیز می باشد. این نرم افزار پرطرفدار، قابلیت هایی فراوانی دارد که در این مقاله سعی شده است طی ۶ گام ساده آموزش اتوکد را به صورت رایگان برای شما توضیح دهیم. با ۶ گامِ ساده، اتوکد را یاد بگیرید. با این آموزش گام به گام میتوانید اولین اشیاء اتوکدی خود را رسم کنید.
در این آموزش در کنار هم اصول اولیهی کار با اتوکد (AutoCAD) را یاد میگیریم و اولین اشیاء را در اتوکد رسم میکنیم. با اتوکد میتوانید اشیاء دوبعدی و سهبعدی رسم کنید: مثل نقشههای معماری و پروژههای ساختمانی و مهندسی. با اتوکد میتوانید فایلهای پرینت سهبعدی نیز بسازید.
اگر میخواهید با کمک این آموزش کار با اتوکد را شروع کنید، بهتر است حداقل ۲ ساعتی برایش وقت بگذارید.
در این آموزش اتوکد یاد میگیریم که چطور کار با اتوکد را شروع کنیم، طرحهای دوبعدی و سهبعدی رسم کنیم، نرمافزار را برای پرینت سهبعدی آماده کنیم و در انتها چطور یک نقشهی فنی در آن بکشیم.
گام ۱: نصب نرمافزار
در اولین مرحله، به نصب نرمافزار میپردازیم. اگر از قبل نرمافزار را روی سیستم نصب کردهاید، به مرحلهی دوم بروید.
کاربران ایرانی میتوانند نسخهی کرکشدهی نرمافزار را دانلود و نصب کنند. اما اگر علاقه دارید، میتوانید لایسنس آن را خریداری کنید. آن دسته از کاربرانی نیز که دارای ایمیل دانشجویی هستند، میتوانند یک اکانت ۳ سالهی دانشجویی داشته باشند. در ادامه روش فعال کردن اکانت را توضیح میدهیم.
۱٫۱ یک اکانت AutoDesk بسازید
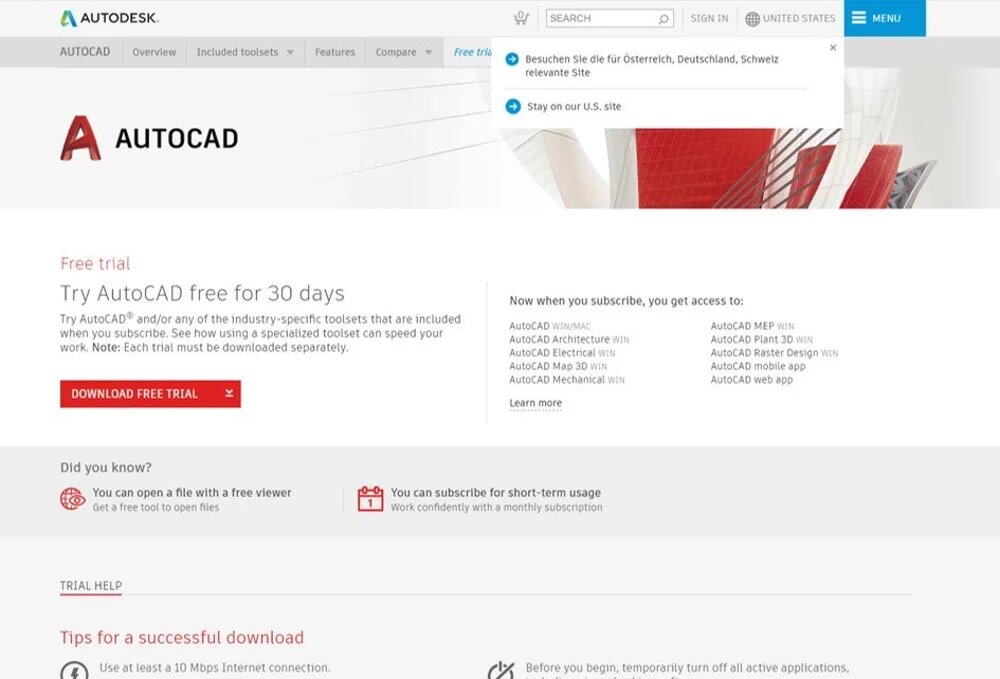
شرکت AutoDesk سازندهی اصلی نرمافزار اتوکد است. اتوکد یک نرمافزار طراحی حرفهای و جامع است که با کمک آن میتوانید نقشههایی بسیار پیچیده رسم کنید. برای استفاده از نرمافزارهای شرکت AutoDesk، اول باید یک اکانت بسازید.
قیمت محصولات این شرکت اغلب بسیار زیاد است، اما اگر دانشجو هستید، میتوانید به مدت ۳ سال از تمامی محصولات این شرکت استفاده کنید. برای فعالسازی لایسنس دانشجویی، هنگام ثبتنام از آدرس ایمیل دانشجوییتان استفاده کنید.
۱٫۲ نصب نرمافزار
بعد از اتمام فرایند ثبتنام، AutoCAD Installer را دانلود و آن را اجرا کنید. این فایل Install Wizard را دانلود و باز میکند. میتوانید آدرس نصب برنامه را تغییر دهید و کامپوننتهایِ موردنیاز را برای نصب انتخاب کنید. با اقدام به نصب، دانلود اتوکد آغاز میشود.

پیشنهاد دانشیار آی تی به شما
آموزش نرم افزار سالیدورک در ۱ ساعت!
خواندن مطلب
گام ۲: فضای برنامه
در این مرحله یاد میگیریم که چطور با Workspace (محیط کار) برنامه کار کنیم.
۲٫۱ تنظیم Workspace
هنگام باز کردن نرمافزار اتوکد، روی “Start Drawing” کلیک کنید تا یک فایل یا پروژهی جدید ساخته شود. با انجام این کار، “DrawSpace.” را باز میکنید.
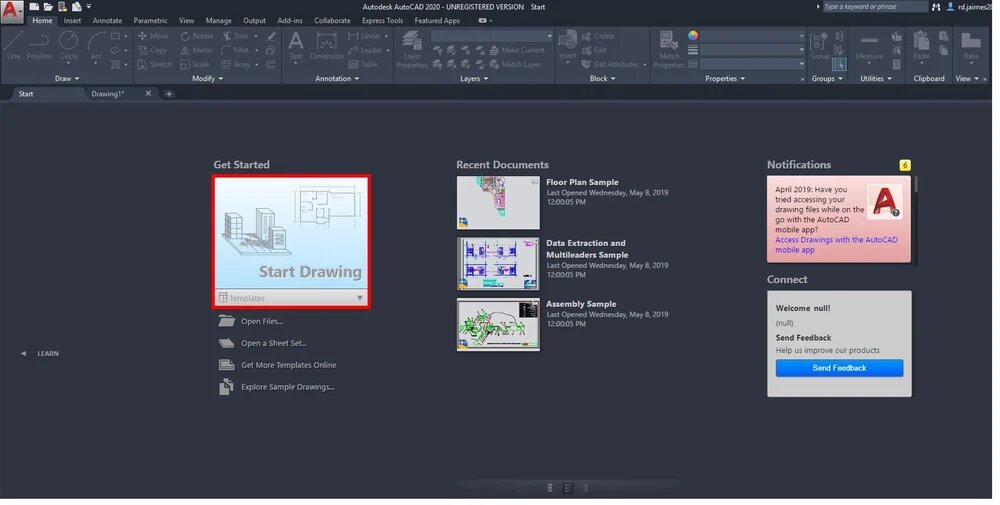
اولین کار این است که Quick Action Toolbar را تنظیم کنید و با کلیک روی “Workspace” آن را به تولبار اضافه کنید. حالا تولبار جدیدِ “Drafting and Annotation” را به “۳D Modelling” تغییر دهید. با این کار میتوانید از تمام ابزارهای Sketch and 3D برای طراحی نقشهها و اشیاء سهبعدی استفاده کنید.

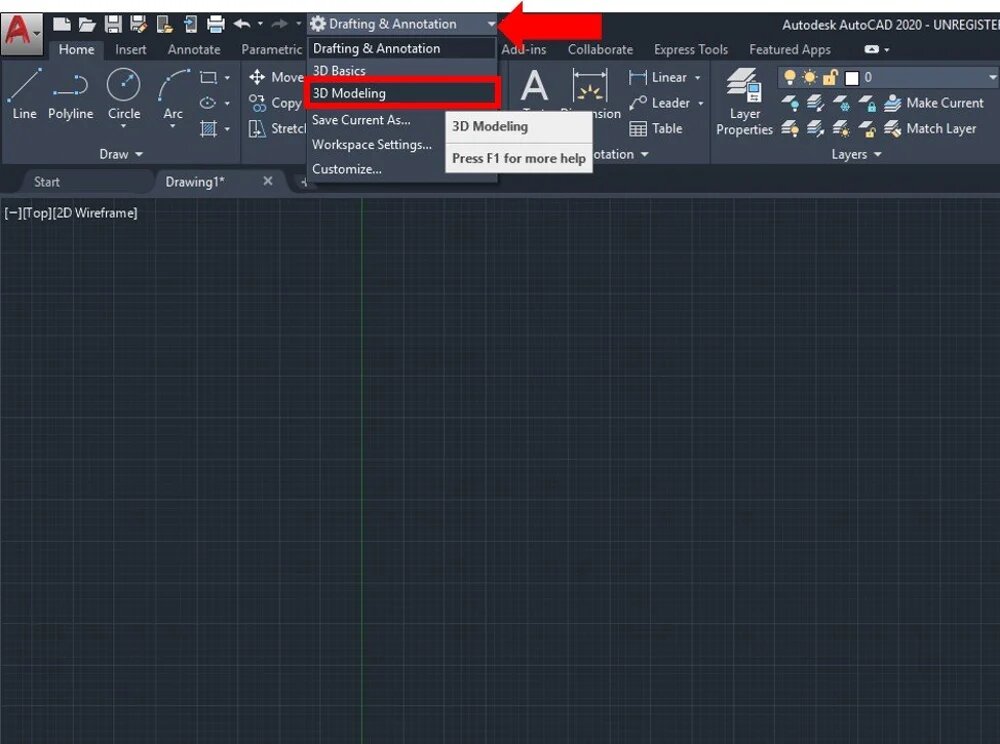
دورههای مرتبط در دانشیار آی تی
۲٫۲ واحدها را در اتوکد تغییر دهید
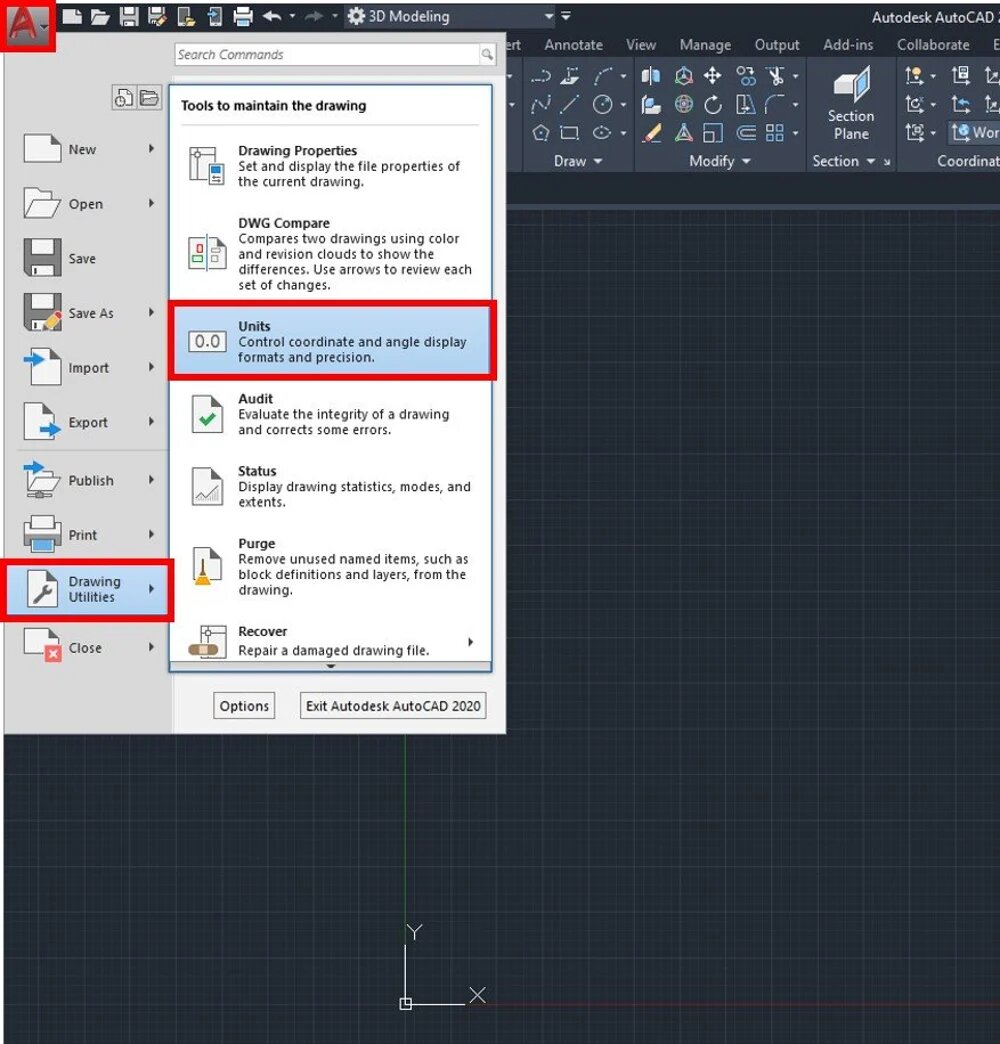
اگر میخواهید واحدها (Units) را به سیستمی تغییر دهید که به آن عادت دارید، روی A بزرگِ قرمز رنگ در بالای گوشهی سمتِ چپ کلیک کنید. منوی اتوکد باز میشود. “Drawing Utilities” و سپس “Units” را انتخاب کنید. Insertion Scale را به Millimeters تغییر دهید.
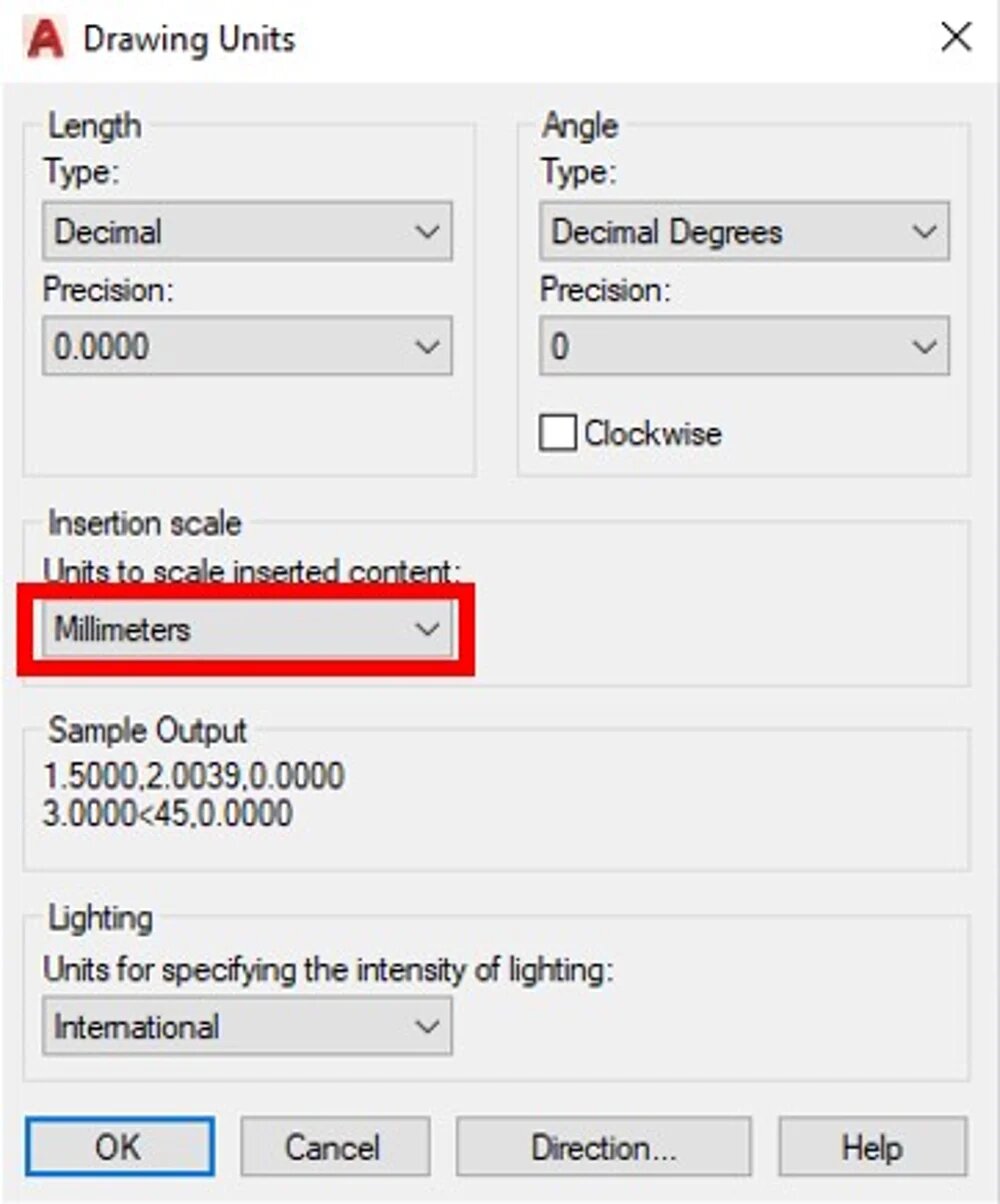
۲٫۳ توضیحاتی دربارهی Workspace
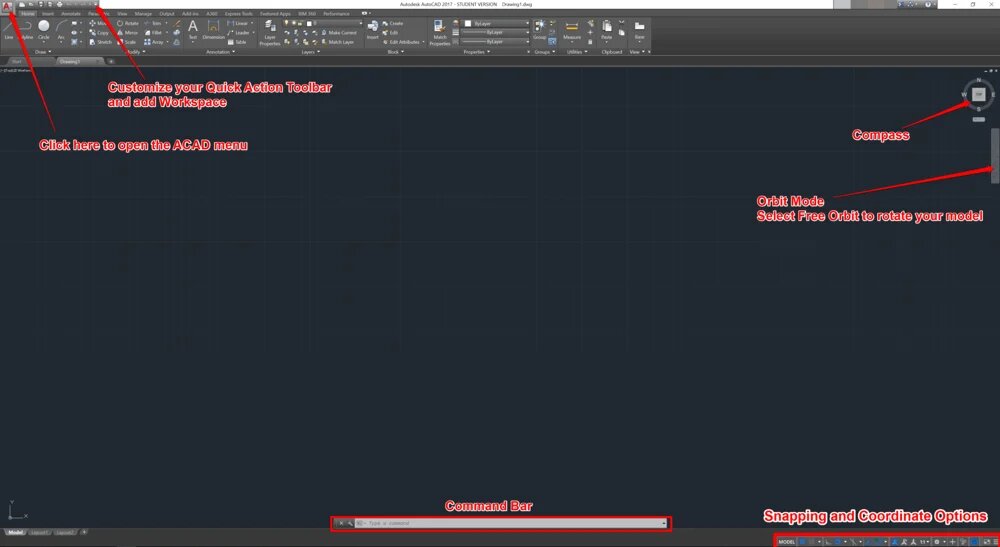
۲٫۳٫۱ Command Bar
در قسمت پایین DrawSpace، Command Bar را میبینید (در شکل بالا مشخص است). میتوانید با تایپ کردن فرامین در Command Bar آنها را وارد کنید. اینطور گزینههای موجود برای فرمان موردنظر را به صورت متنی دریافت میکنید. کلماتی که هایلایت شدهاند، کلیدهای میانبر گزینههای موجودند.
با وارد کردن حروف موردنظر و Enter کردن، گزینههای مربوطه مستقیماً فعال میشوند. ترتیبِ مراحلی، که باید برای اجرای درست فرمان طی شوند و توصیههای لازم نیز نمایش داده میشوند.
۲٫۳٫۲ جهتگیری در اتوکد
در بالای گوشهی سمت راستِ DrawSpace، یک قطبنما (Compass) میبینید. به صورت پیشفرض روی “Top view” تنظیم شده است. اشارهگر موس را روی آن ببرید و یک نمادِ کوچکِ خانه نمایان میشود. روی آن کلیک کنید تا وارد Isometric Viewشوید. حالا یک سیستمِ سهبعدی دکارتی را با سه محور در وسط DrawSpace میبینید. محور X قرمز، محور Y سبز و محور Z آبی است.
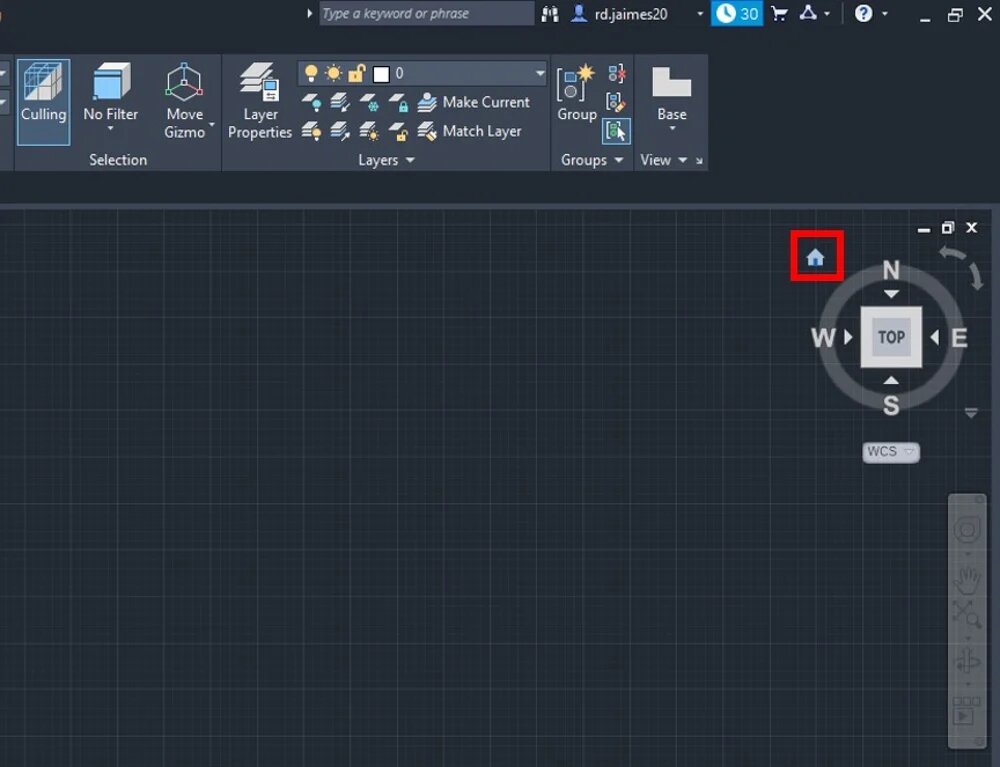
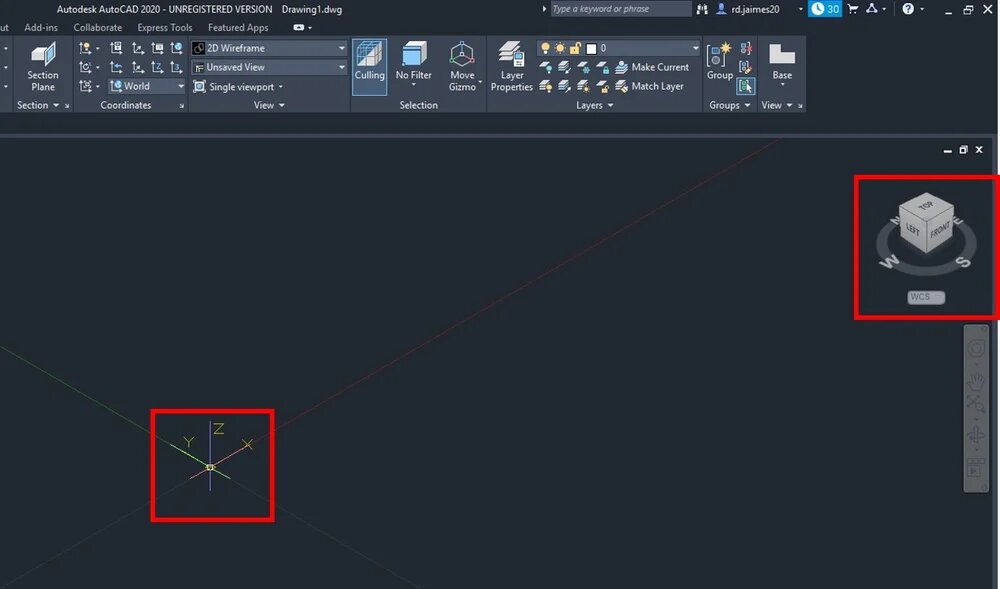
میتوانید قطبنما را به کمک یک مکعب بزرگتر کنید. میتوانید روی صفحات، اضلاع یا گوشههای مکعب کلیک کنید و وارد ویو موردنظر خود شوید. برای Pan کردن DrawSpace، روی نماد دست (“Hand”) کلیک کنید یا با پایین نگهداشتن اسکرول موس، اشارهگر آن را حرکت دهید. برای چرخاندن DrawSpace، روی “Orbit” در تولبار سمتِ راست کلیک کنید. اگر میخواهید با حرکت موس، در مرکز محورها بچرخید، کلیک موس را روی DrawSpace نگه دارید. این کار را میتوانید با نگه داشتن کلید “Shift” کیبورد و اسکرول موس هم انجام دهید. اگر میخواهید در نقطهای مشخص بچرخید، روی فلش Extend کلیک و سپس “Free Orbit” را انتخاب کنید.
با گزینهی “Zoom Extends” میتوانید تمام نقشهها و اشیاء را در حوزهی دید خود جای دهید.
خُب، فعلا چیزی نداریم که بخواهیم آن را بچرخانیم، برای کشیدن چند طرح ساده به مرحلهی بعد بروید.
دورههای مرتبط در دانشیار آی تی
گام ۳: طراحی دو بعدی
قبل از اینکه به سراغ اشیاء سهبعدی برویم، بیایید نگاهی به طرحهای دوبعدی در اتوکد بیندازیم.
۳٫۱ تنظیم Snapping
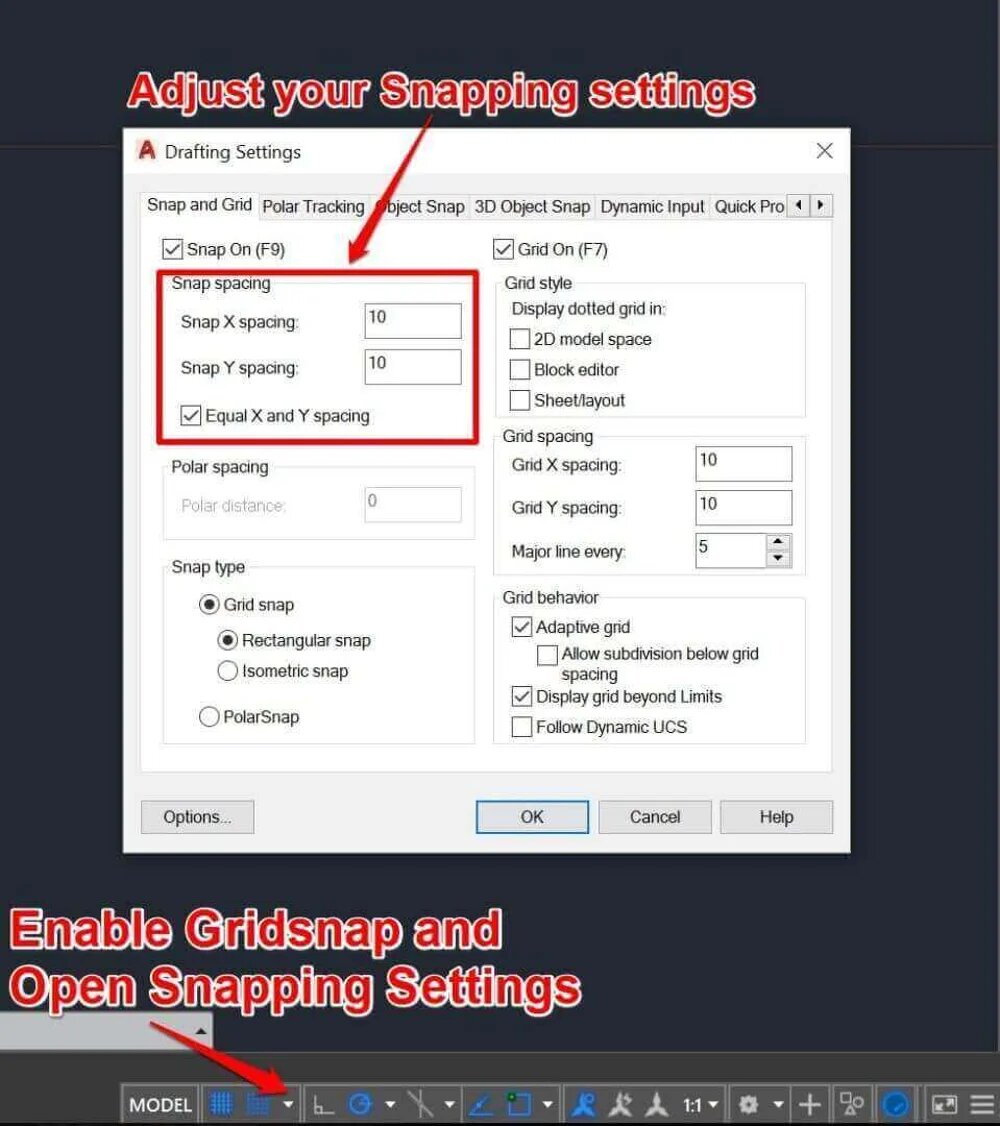
ممکن است لازم باشد هنگام طراحی نقشهها در اتوکد، از گزینهی Snapping استفاده کنید. برای فعال کردن Grid Snap، میتوانید کلید F9 کیبورد را بزنید یا گزینهی “Snap to Drawing Grid” را از پایینِ گوشهی سمت راست انتخاب کنید. با باز کردن Snap Settings، میتوانید Drawing Gridو دقت Grid Snap را تغییر دهید.
با کمک کلید F3 کیبورد یا گزینهی Object Snap، میتوانید عمل کلیپینگ (Clip) را روی گوشهها، خطوط، نقاط و مراکز و … فعال کنید. Object Snap را مطابق با نیازهای طراحی خود تغییر دهید. اگر در وارد کردن مختصات یا نقشه به مشکل برخوردید، گزینهی Snap را فعال و غیرفعال کنید یا به صورت همزمان از Object Snap و Grid Snap استفاده نکنید.

پیشنهاد دانشیار آی تی به شما
طراحی پروتوتایپ UI با استفاده از نرمافزار Adobe XD
خواندن مطلب
۳٫۲ رسم یک خط

برای رسم اولین شکل خود، Top View را در قطبنما انتخاب کنید. کلید F9 را بزنید تا Grid Snap غیرفعال شود. حالا کلمهی “line” را تایپ کنید و Enter را بزنید. با این کار فرمان Line را فعال میکنید.
در اتوکد میتوانید تنها اولین حروفِ فرمان را وارد کنید. نرمافزار به صورت خودکار ادامهی فرمان را مینویسد یا فرامین موجود را نشان میدهد. پس از اجرای فرمان Line، از شما خواسته میشود تا اولین نقطه (First Point) را مشخص کنید. نقطهای را روی Workspace انتخاب یا مختصات آن را وارد کنید. برای مختصات X، ۰ وارد کنید، کلید Tab را بزنید و مختصات Y را ۰ بگذارید.Enter کنید تا مختصاتهاثبت شوند. در این حالت مرکز محور مختصات را به عنوان نقطهی شروع مشخص کردهاید.
حالا اشارهگر موس را به سمتِ + محور X ببرید. میبینید که ورودی مختصات به مختصات قطبی (Polar) تغییر میکند. طول خط را ۲۵ درنظر بگیرید. با زدن کلیدِ Tab میتوانید آن را به Angular تغییر دهید. برای شروع سعی کنید یک مربع بکشید. بعد از رسیدنِ مجدد به مرکز محور، برای متوقف کردن فرمان Line کلید Escape را بزنید.
۳٫۳ انتخاب یک شئ
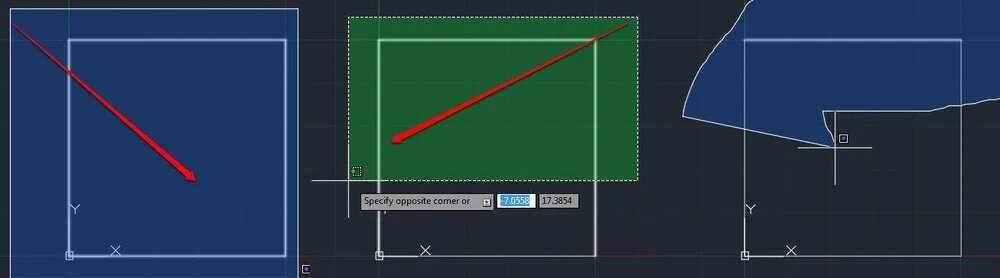
برای انتخاب یک شئ، رویش کلیک کنید. برای خارج کردن از حالت انتخاب شده، کلید Shift را نگه دارید و دوباره روی آن کلیک کنید. با Drag کردن از چپ به راست، میتوانید چند شئ را انتخاب کنید. اشیائی، که کاملاً در مستطیل آبی باشند، انتخاب میشوند. وقتی عمل Drag را از راست به چپ انجام میدهید، اشیائی که قسمتی از آنها در مستطیل سبز باشد، انتخاب میشوند. برای تأیید انتخابهایتان دوباره کلیک کنید. Lasso با نگه داشتن کلیک موس فعال میشود. اینطور میتوانید یک شئ رندم را انتخاب کنید.
آموزش کورل دراو و عملکردهای مهم آن
آموزش کورل دراو
۳٫۴ ابزارهای طراحی
البته، روشهای سادهتری نیز برای رسم یک مربع یا مستطیل در اتوکد وجود دارد. مستطیل خود را انتخاب کنید. یکبار در فضایی بیرونِ مستطیل کلیک کنید. با اینکار یک Rectangle Selection فعال میشود. اگر کلیک موس را نگه دارید، میتوانید برای شئ موردنظر از Lasso استفاده کنید. برای حذفِ خطوط انتخابی، دکمهی Delete کیبورد را بزنید یا فرمان Delete را تایپ کنید.
میتوانید تمام ابزارهای رسم را در تولبار بالایی ببینید. میتوانید فرمانِ ابزار موردنظر را تایپ کنید یا روی آیکون آن کلیک کنید. مختصات، مقادیر و زوایا با یک “/” از هم جدا میشوند: X/Y/Angle°. لازم نیست از نمادِ درجه (°) در اتوکد استفاده کنید. برای مختصات از نوع دکارتی (X,Y,Z) استفاده میکنیم.
۳٫۴٫۱ رسم اشکال اولیه و ویرایش آنها
فرمان “Rectangle” را تایپ کنید و کلید Enter را بزنید. نقطهی شروع مرکز مختصات باشد و نقطهی پایانی (۱۰,۵۰).
دایرهای را به مرکز(۰,۴۰)بسازید و Enter را بزنید. شعاع آن را ۸ درنظر بگیرید. اگر اشتباهی مرتکب شدید، برای ویرایش طراحتان روی آن دابلکلیک کنید. در پنجرهای که باز میشود، تغییرات لازم را اعمال کنید.

یک بیضی به مرکز (۰,۳۰) را رسم کنید. شعاع بزرگ آن موازی محور X است. آن را ۷۰ بگذارید. مقدار شعاع کوچک را ۳۰ تعیین کنید (مطابق شکل زیر).
۳٫۴٫۲ با فعال کردن Object Snap یک دایرهی دیگر رسم کنید
دایرهای دیگر به مرکز (۴۰،۲۵) رسم کنید. با زدن کلید F3، Object Snap را فعال کنید. شعاعِ دایره را موازی با محور Y حرکت دهید تا به بیضی برسید. بعد از مشاهدهی یک صلیب سبز کلیک کنید. دایره باید با بیضی تداخل داشته باشد. Object Snap را غیرفعال کنید و یک خط صاف بکشید که نقطهی شروعش (۱۰،۵۵) باشد. با غیرفعال کردن Object Snap نقطهی شروع در گوشهی مستطیل گیر نمیکند. بعد از تعیین نقطهی شروع برای خط، گزینهی “Tangent” را انتخاب و Object Snap را فعال کنید. خطی با زاویهی ۶۵ درجه رسم کنید و طول آن به اندازهای باشد که به دایرهی دوم بچسبد. خطی دیگر بکشید که نقطهی شروع آن گوشهی بالای سمتِ راستِ مستطیل باشد. گزینهی “Nearest” را در Object Snap فعال کنید. یک خط با زاویهی ۱۳۰درجه بکشید و طول آن به اندازهای باشد که به دایرهی اول بچسبد.
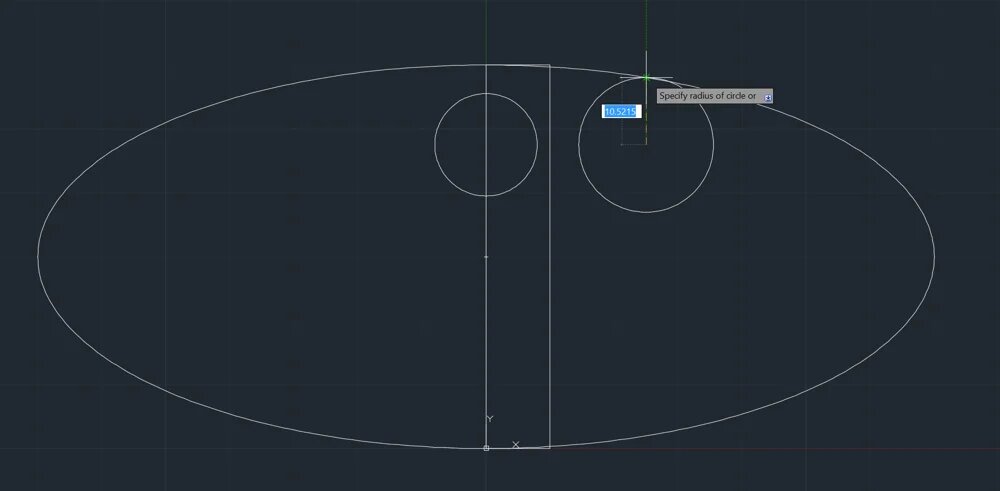
۳٫۴٫۳ رسم با استفاده از فرمان Spline
یک خط Spline بکشید که از مرکز شروع میشود. با استفاده از ابزار Spline میتوانید با نقاط متصل به هم یک منحنی سینوسی پیوسته رسم کنید. ابتدا فاصله و زاویه را وارد کنید. اگر مقادیر را اشتباه وارد کردید، U را تایپ و Enter کنید. آخرین عملتان غیرفعال میشود. مختصاتِ قطبی زیر را وارد کنید:
۲۰/۳۰°, ۵/۳۰۰°, ۵/۵۵°, ۱۰/۳۰°, ۵/۳۲۰°
آن را با یک زاویهی ۲۳۰ درجه روی بیضی کامل کنید. برای End Tangency، یک T و برای Angle عدد ۱۹۰ درجه را وارد و Enter کنید.
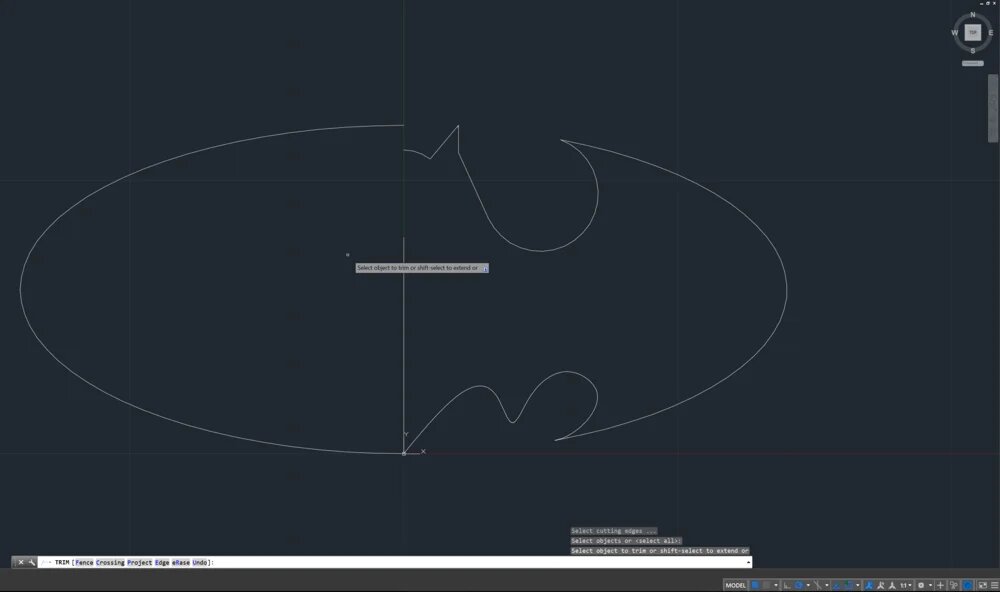
۳٫۴٫۴ Trim کردن اشیاء
با استفاده از فرمان Trim میتوانید خطوط اضافی را تا محل تداخل آنها با خطی دیگر پاک کنید. با تایپ Erase میتوانید از فرمان Trim به Erase بروید. این فرمان، مثل فرمان Delete، خطوطی را که با هم تداخل ندارند، پاک میکند. فرمان Trim را فعال و Enter کنید تا کل طرح انتخاب شود. مثل شکل، خطوط اضافه را Trim کنید. اگر خطی را اشتباهاً حذف کردید، U را تایپ کنید. حواستان به خطوطی باشد که بین گوشههای کوچک گیر میکنند. این خطوط بعداً در فرایند سهبعدی کردن شکل مشکلساز میشوند. پس از پایان، برای تکمیل کارتان Enter را بزنید.
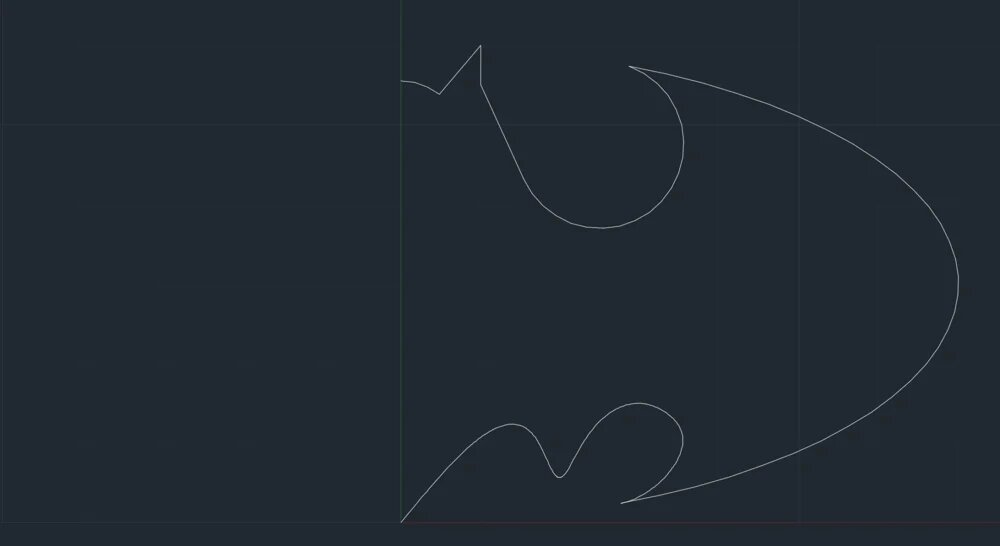
بعد از اجرای فرامین Trim و Erase باید به شکل بالا برسید
حالا خط میانی و بخشِ چپ بیضی را پاک کنید. در پایان نیز خط کوچک بیضی را در مثلث بالایی انتخاب و پاک کنید.
۳٫۴٫۵ Mirror کردن یک طرح
در ترسیمِ طرحهای متقارن، میتوان تنها یک قسمت از طرح را رسم کرد و با استفاده از آن و با عمل Mirror قسمت دوم را نیز بهدست آورد. Mirror را تایپ کنید یا آن را در تولبار Modify انتخاب کنید. بعد کلِ طرح را انتخاب و Enter کنید. مرکز را به عنوان اولین نقطهی Mirror Line انتخاب کنید. یک مختصات مثبت در محور Y را نیز به عنوان نقطهی دوم درنظر بگیرید. No را انتخاب کنید تا شئ منبع حذف شود.
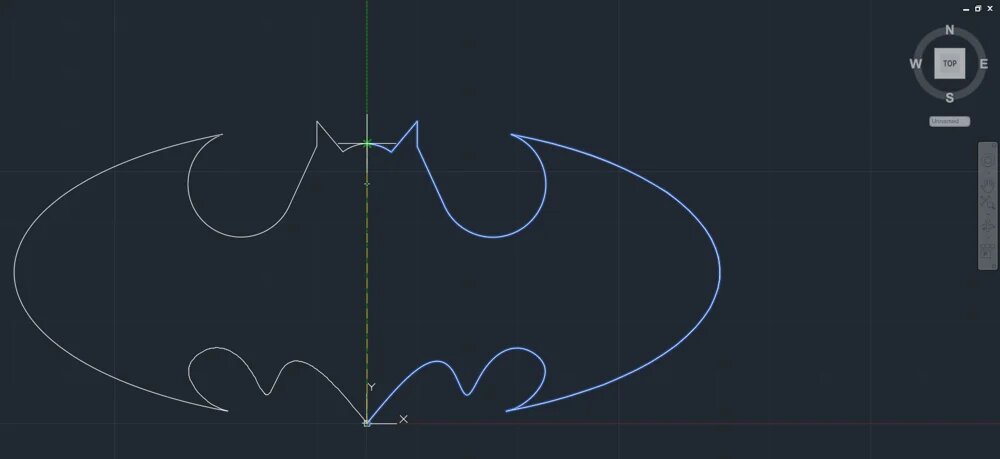
تبریک میگوییم! اولین طرح دوبعدی خود را در این آموزش اتوکد رسم کردید!
تا حالا پیش اومده فارسی تایپ کنید توی اتوکد و موقع پرینت درست نشون نده؟ و یا هنگام خروجی پی دی اف، فونت فارسی مشکل داشته باشه؟
آموزش فارسی نوشتن در اتوکد
گام ۴: مدل سازی سه بعدی اشیاء در اتوکد
احتمالاً این جذابترین قسمتِ این آموزش اتوکد برای شما باشد. داریم به طراحی سهبعدی نزدیک میشویم!
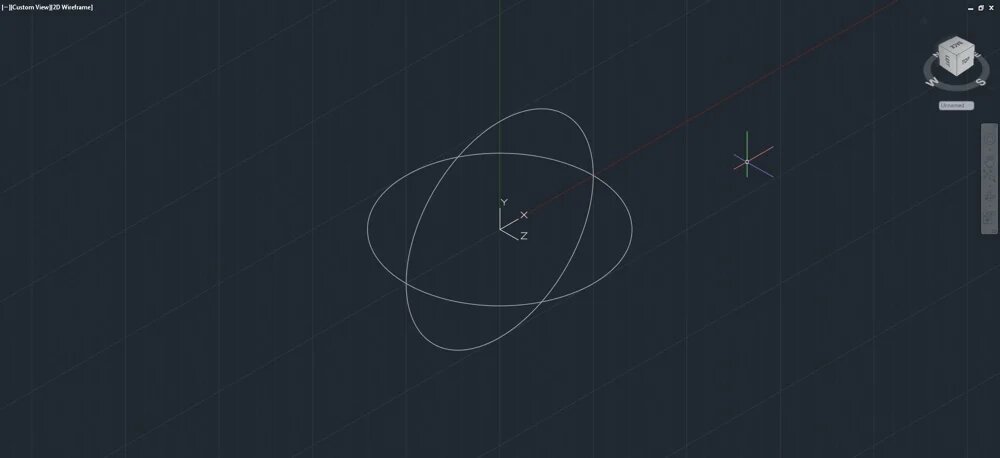
این مسئله را هنگام رسم سهبعدی به یاد داشته باشید: طراحی در اتوکد تنها در صفحهی XY ممکن است. برای تغییر جهتِ ترسیمِ شئ سهبعدی، باید دستگاه مختصات را عوض کنید.
Top View را انتخاب کنید و یک دایره در DrawSpace بکشید. حالا وارد Front view شوید و “UCS” را تایپ کنید. با این کار میتوانید یک دستگاه مختصات جدید داشته باشید.
صفحهی موردنظر را تنظیم کنید
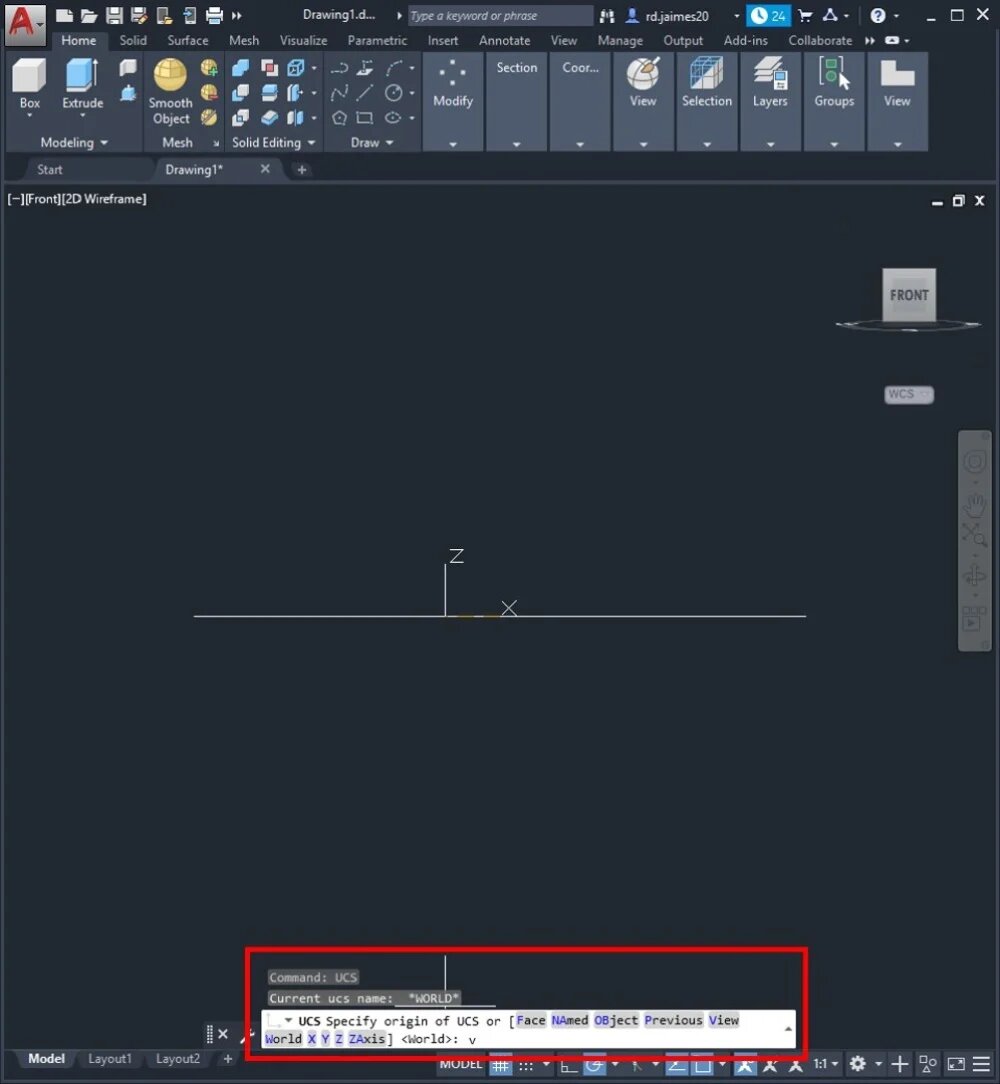
دایرهای را در صفحهی عمود بر دستگاه مختصات رسم کنید
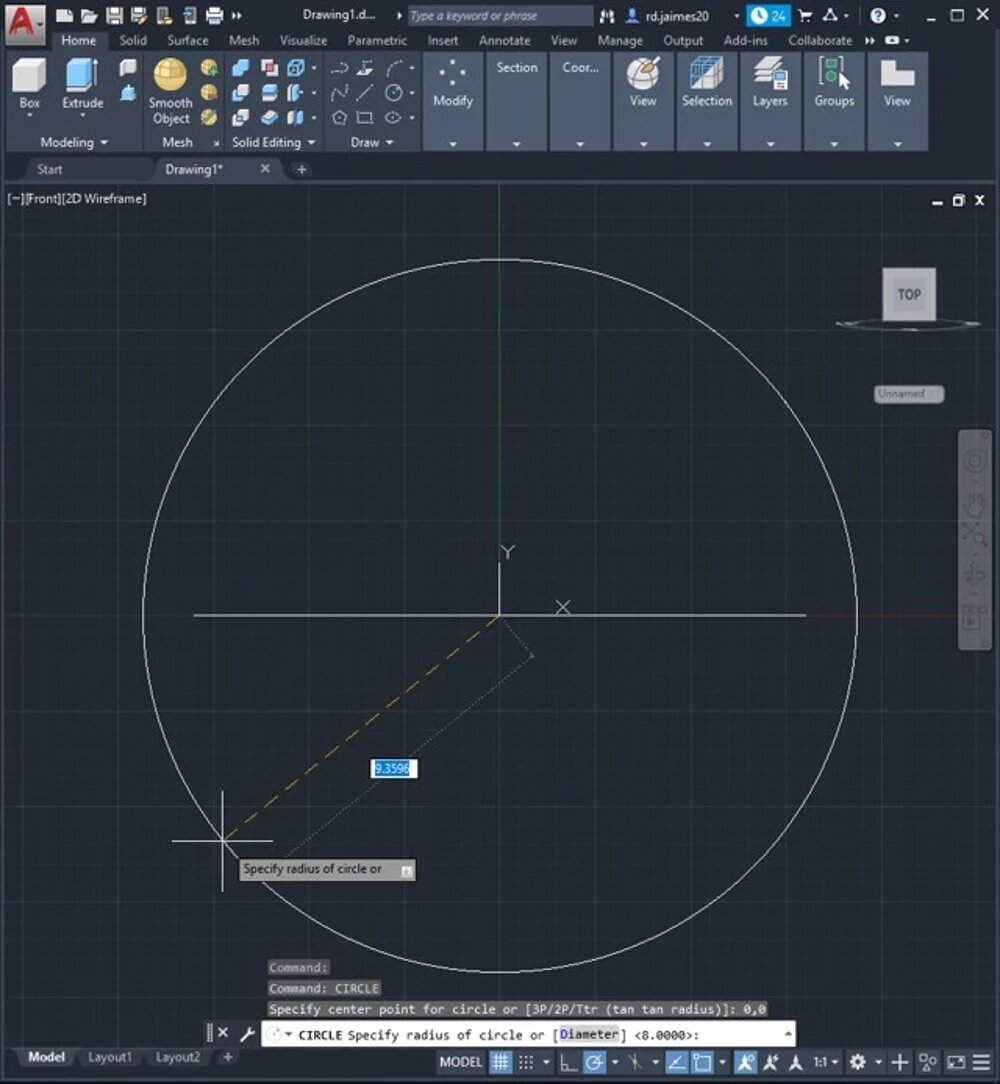
برای ثبت ویو کنونی به عنوان دستگاه مختصات، V را تایپ کنید. دایرهای دیگر هم مرکز با دایرهی اول رسم کنید. حالا با نگه داشتن کلیک Shift و اسکرول موس، مدل را بچرخانید. میبینید که دایرهها در صفحاتی عمودبرهمند.

پیشنهاد دانشیار آی تی به شما
چگونه اولین مدل ۳D خود را در اسکچاپ رسم کنیم (مقدماتی)
خواندن مطلب
۴٫۱ اشکالی ساده بسازید
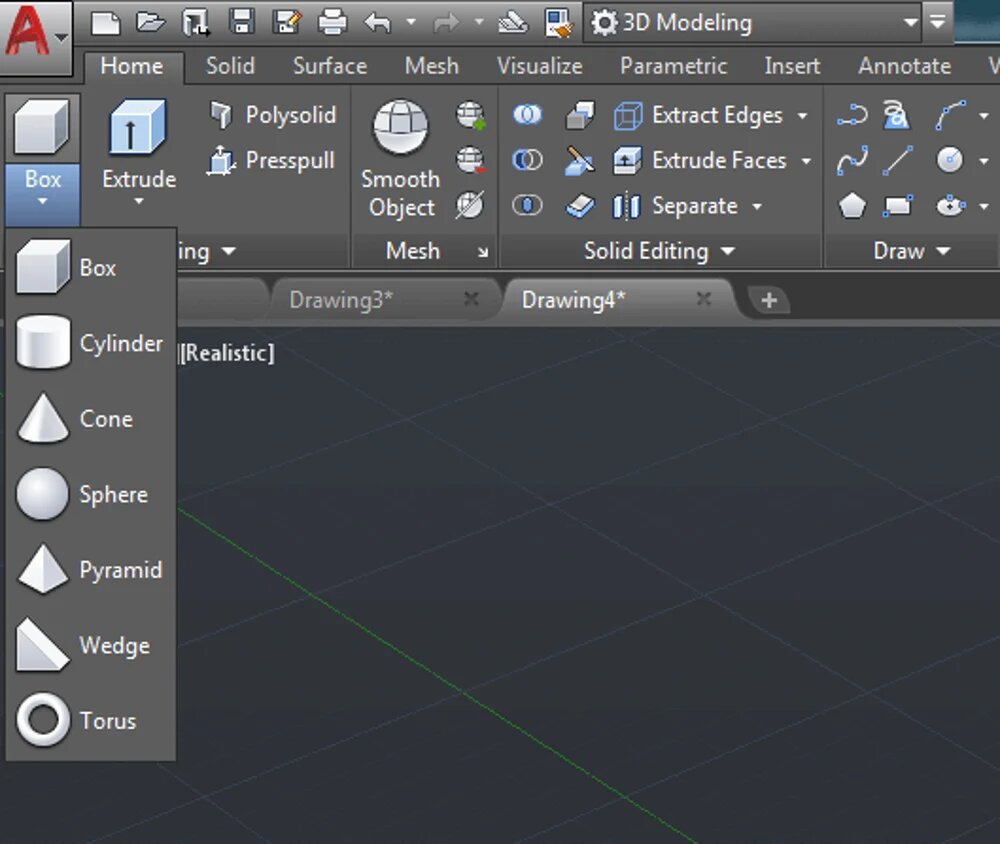
۴٫۱٫۱ اشیاء سه بعدی آماده
میتوانید با اتوکد اشیاء آماده مثل مکعب، استوانه، توپ یا هرم بسازید و این اشیاء را روی صفحات موجود یا صفحه، ضلع و گوشهی اشیاء دیگر قرار دهید. با استفاده از دستور UCS و تایپ W، دستگاه مختصات را به صورت World دربیاورید. به ویو Isometric برگردید و Cylinder را تایپ کنید. سطح آن را آنطور که دوست دارید رسم کنید و وقتی به شعاع موردنظر رسیدید، کلیک کنید. حالا با حرکت موس به سمت بالا، آن را بیرون بکشید. میتوانید مقدارِ ارتفاع را نیز وارد کنید. با زدن Enter شکل را تثبیت کنید. اشکال دیگر را نیز به همین سادگی میتوانید رسم کنید.
۴٫۱٫۲ قابلیت Extrude در اتوکد
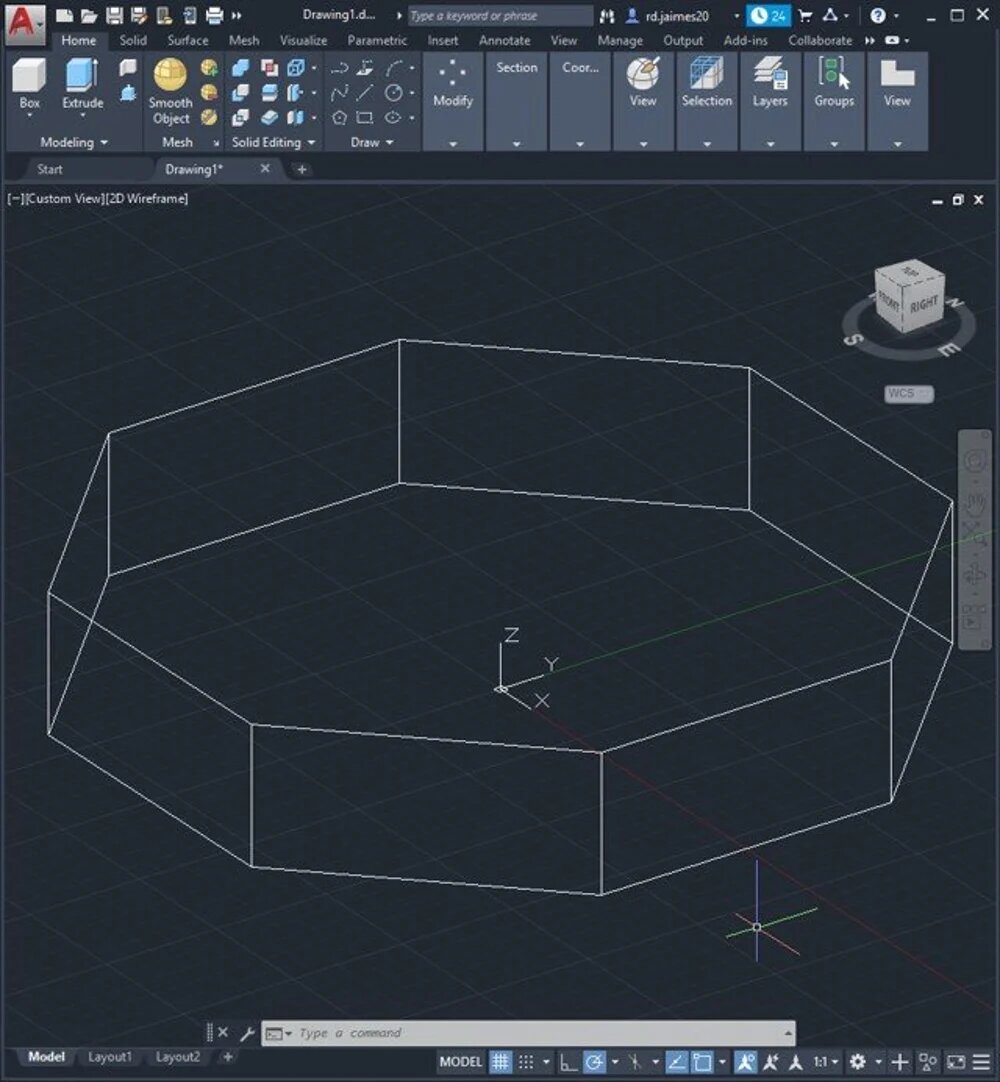

میتوانید با استفاده از ویژگی Extrude طرحهای خود را بیرون بکشید (به آنها ارتفاع بدهید). یک Polygon رسم کنید و تعداد اضلاع را ۸ درنظر بگیرید. سپس مرکز را به عنوان CenterPoint درنظر بگیرید و Circumscribed یا Inscribed را انتخاب کنید. چند ضلعی را تکمیل و Extrude را تایپ کنید. چند ضلعی را به عنوان سطح پایه درنظر بگیرید. برای ساخت یک شئ سهبعدی، دو کلمهی Mode و Solid را به ترتیب تایپ کنید. سپس ارتفاع شئ را مشخص کنید. با دابلکلیک کردن روی شئ میتوانید ارتفاع را تغییر دهید.
۴٫۱٫۳ قابلیتهای Chamfer و Fillet
لبهها و گوشهها را میتوانید گرد کنید یا ببرید. به تب Solid بروید و روی Fillet Edge کلیک کنید. حالا میتوانید تمام اضلاع بالایی چندضلعی را انتخاب کنید. برای اینکه مجبور نباشید تمام اضلاع را به صورت دستی انتخاب کنید، Loop را تایپ کنید. بعد روی ضلع بالایی کلیک کنید. روی Next کلیک کنید تا به اضلاع بهمپیوستهی بعدی بروید. وقتی تمام اضلاع بالایی هایلایت شدند، روی Accept کلیک و برای تعریف اندازهی Fillet، Radius را تایپ کنید. میتوانید مقادیر مختلفی را وارد کنید و Fillet را ببینید. برای تغییر شعاع، مقدار آن را دوباره انتخاب یا وارد کنید. برای تأیید Fillet، دو بار کلید Enter را بزنید.
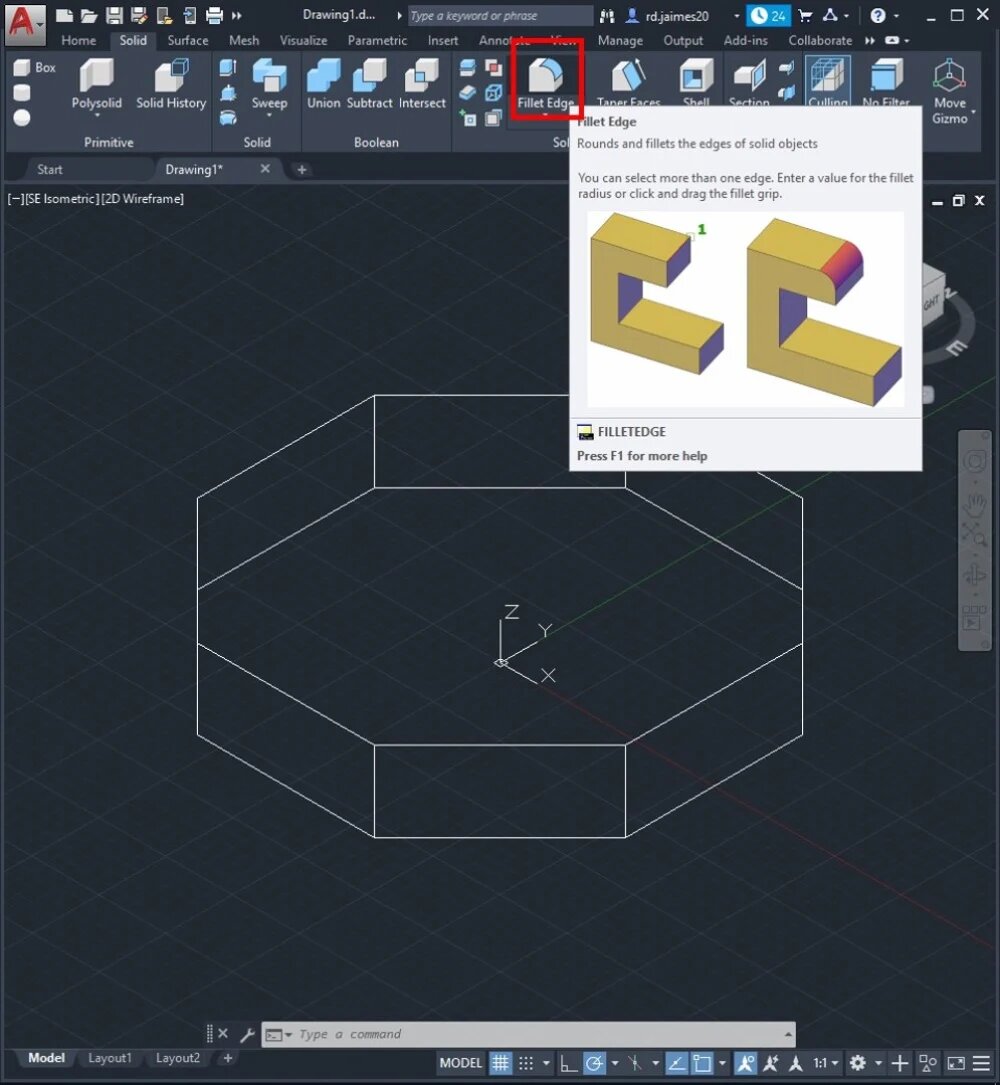
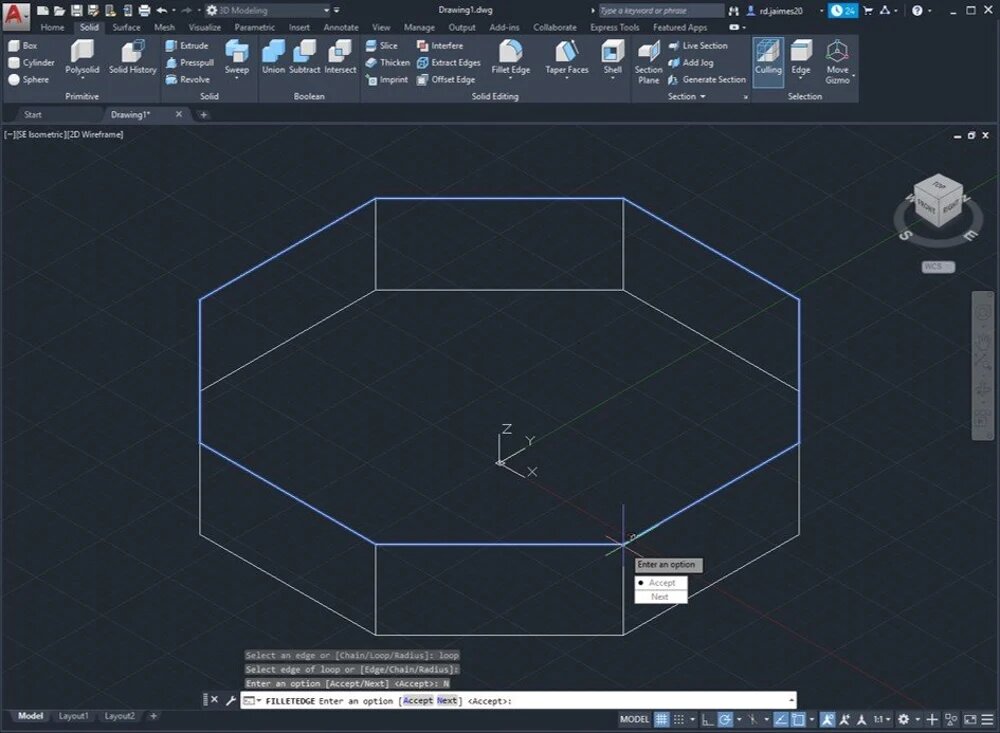
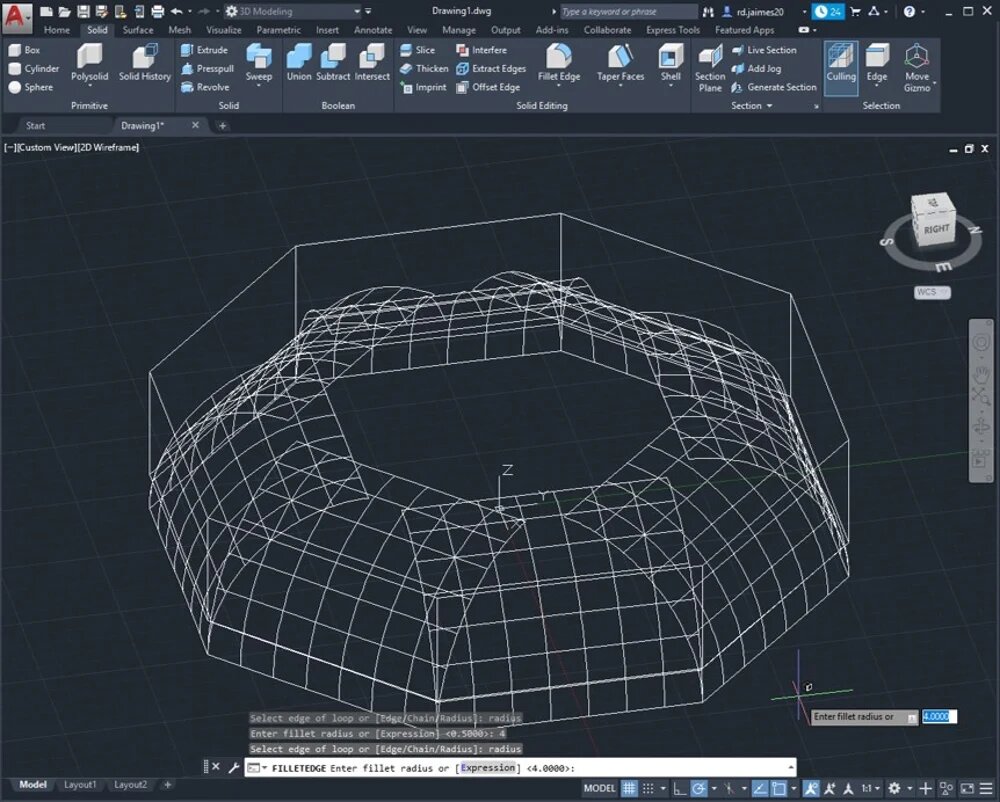
حالا چندضلعی را بچرخانید و با فلش زیرِ قابلیت Fillet، Chamfer را انتخاب کنید. Loop را مجدد تایپ و یکی از اضلاع پایینی چندضلعی را انتخاب کنید. آنقدر Next بزنید تا حلقهی زیرین چندضلعی هایلایت شود. سپس Accept کنید. حالا روی Distance کلیک و اولین طول Chamfer را وارد کنید. اولین طول را Enter کنید و دومین طول را وارد کنید. بار دیگر شکل را نمایش دهید و سپس با دوبار زدن کلید Enter آن را تأیید کنید.
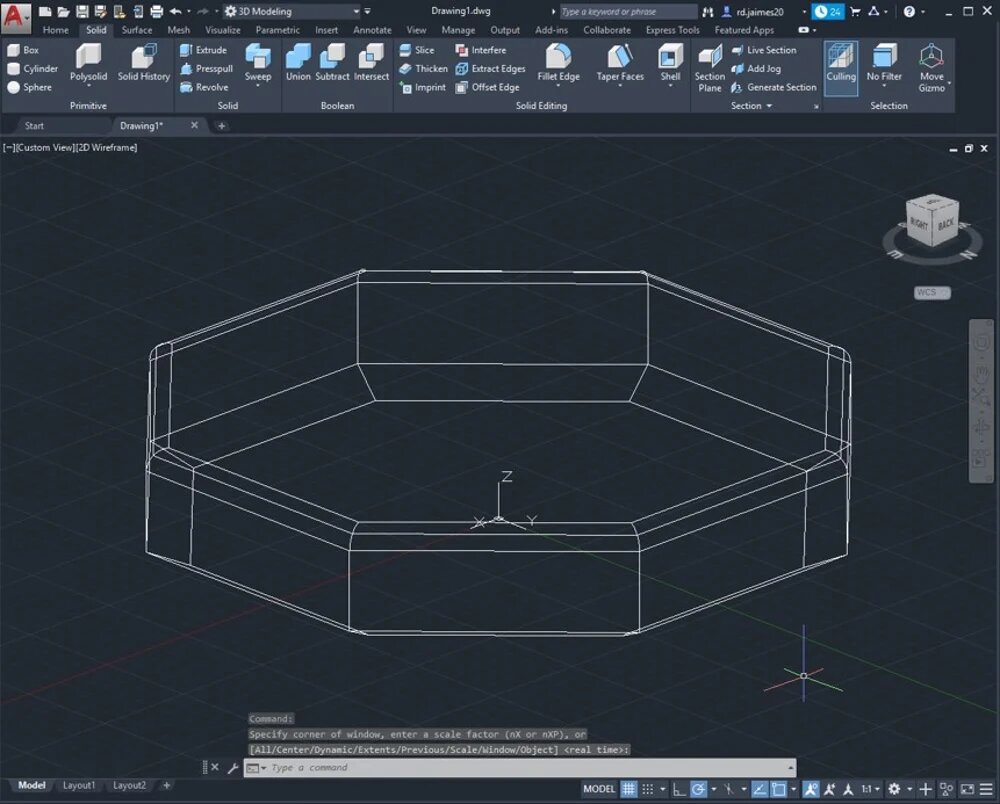
۴٫۱٫۴ ظاهر اشیاء سهبعدی را در اتوکد تغییر دهید
با تایپ VISUALSTYLES، میتوانید ظاهر اشیاء سهبعدی را در اتوکد تغییر دهید. میتوانید استایل آن را از ۲D Wireframeبه Shades of Grey یا هر استایل دیگری که دوست دارید، تغییر دهید.
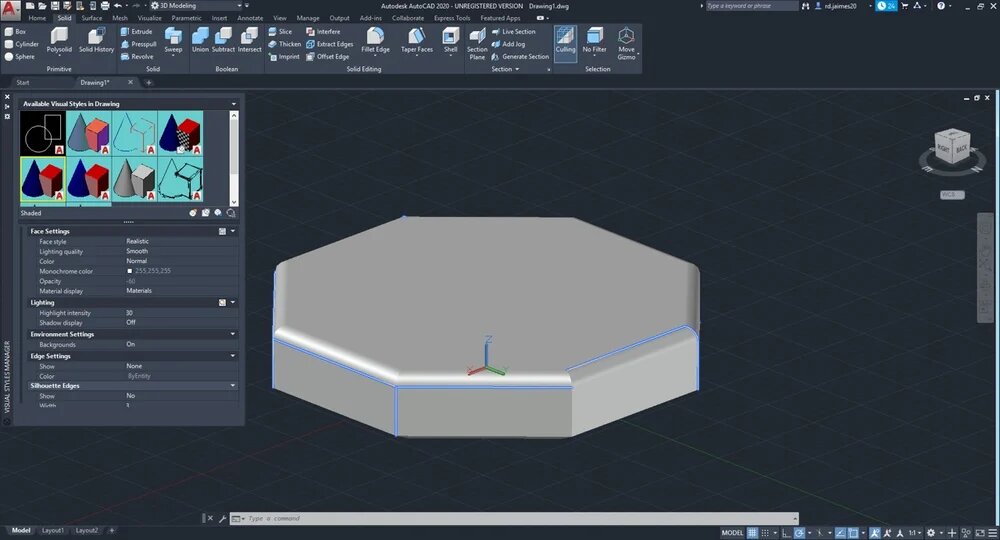
۴٫۲ ترکیبِ (Merge) حجم های سه بعدی، کم کردن آنها از هم (Subtract) و اشتراک گیری (Intersect)
۴٫۲٫۱ ترکیب اشیا
درست بالای استوانه، یک کره با شعاعی مشابه آن بسازید.
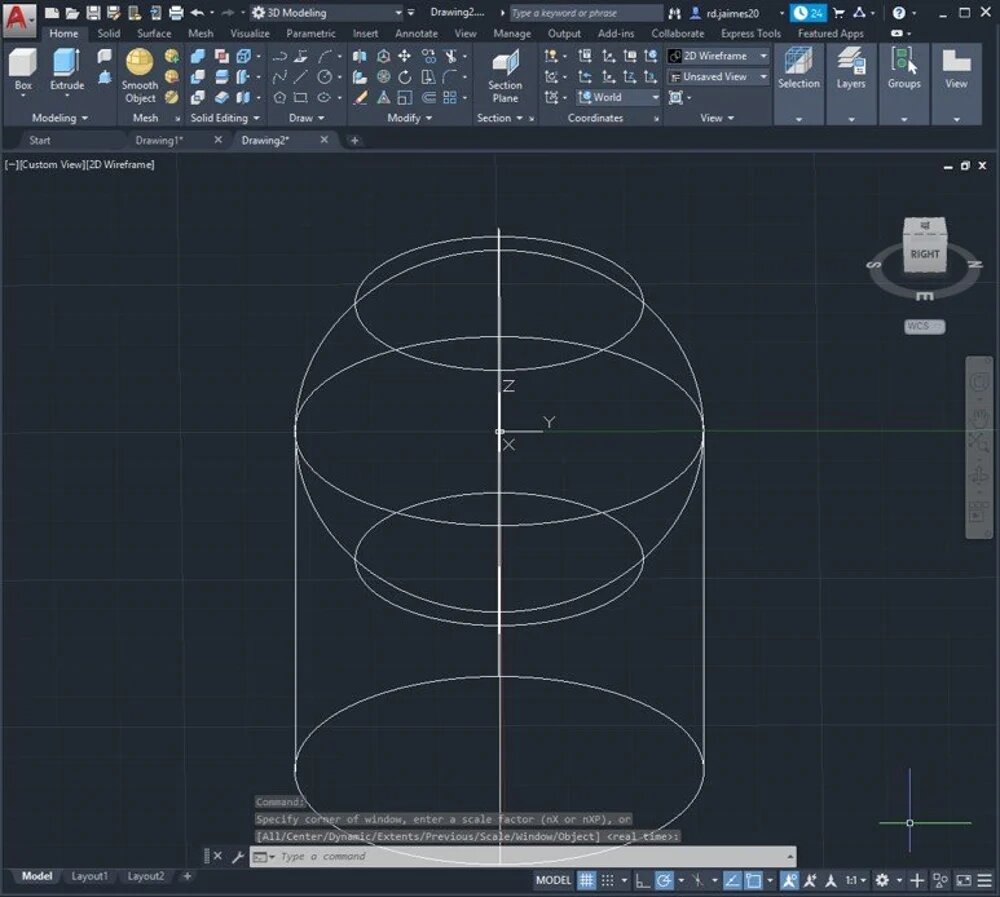
یک استوانه و کره رسم کنید. در مثال بالا، شعاع کره ۸ و مرکز آن مرکز محور مختصات است. استوانه نیز به مرکز محور مختصات، شعاع ۸ و ارتفاع ۱۵ است.
حالا Union را تایپ و روی استوانه و کره کلیک کنید. دستور را Enter کنید. حالا اگر اشارهگر موس را بالای دو شکل ببرید، میبینید که به یک شئ تبدیل شدهاند.
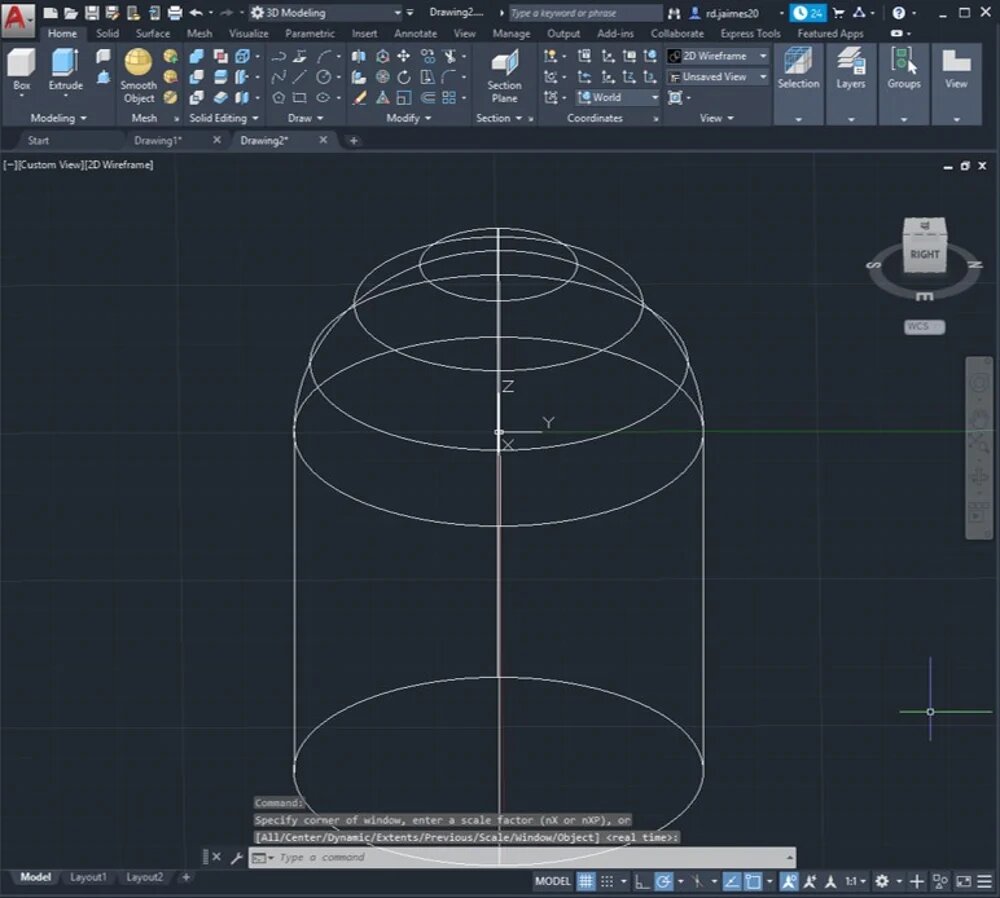
۴٫۲٫۲ کم کردن اشیاء از هم (Subtract)
دوباره کره و استوانه را رسم کنید یا آنقدر Undo کنید که به نقطهی پیش از Merge کردنشان برگردید. حالا Subtract را تایپ کنید. اول باید شئای را انتخاب کنید که میخواهید از آن کم کنید. استوانه را انتخاب و تأیید کنید. حالا کره را به عنوان شئای که باید کم شود، انتخاب و تأیید کنید.
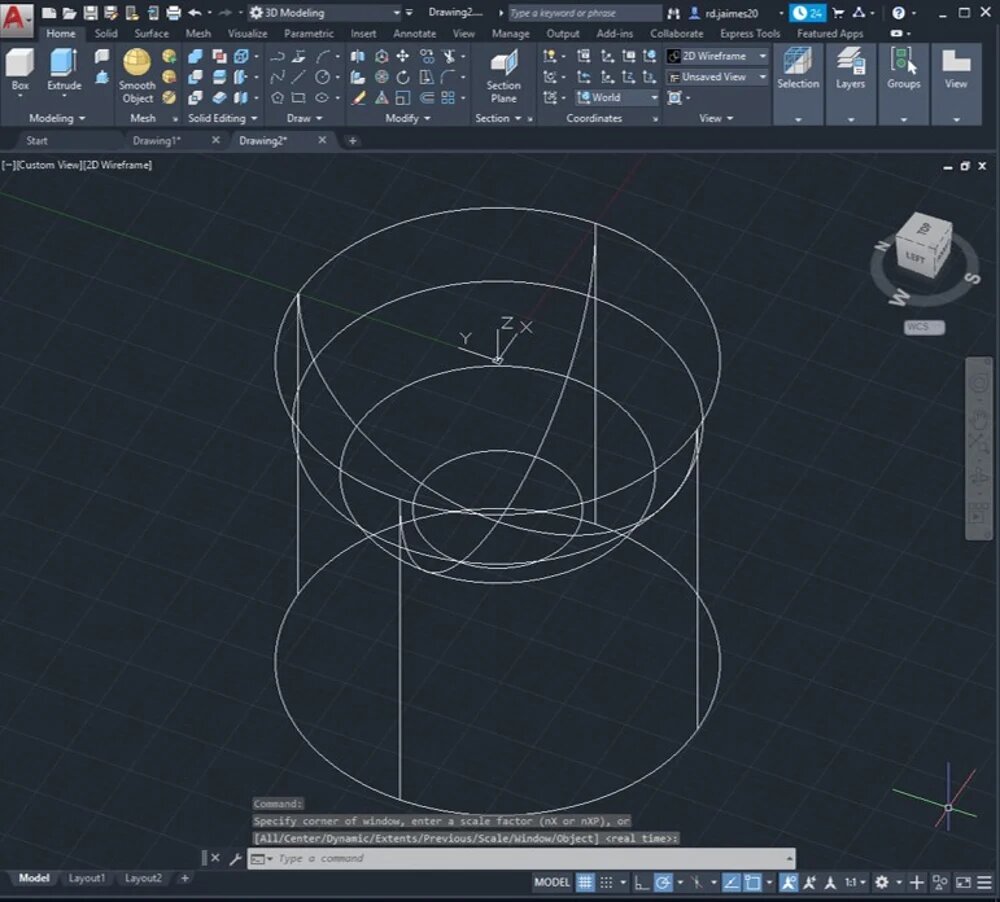
۴٫۲٫۳ اشتراک گیری اشیا (Intersect)
دوباره یک کره و استوانه رسم کنید. حالا Intersect را تایپ، دو شئ را انتخاب و تأیید کنید.
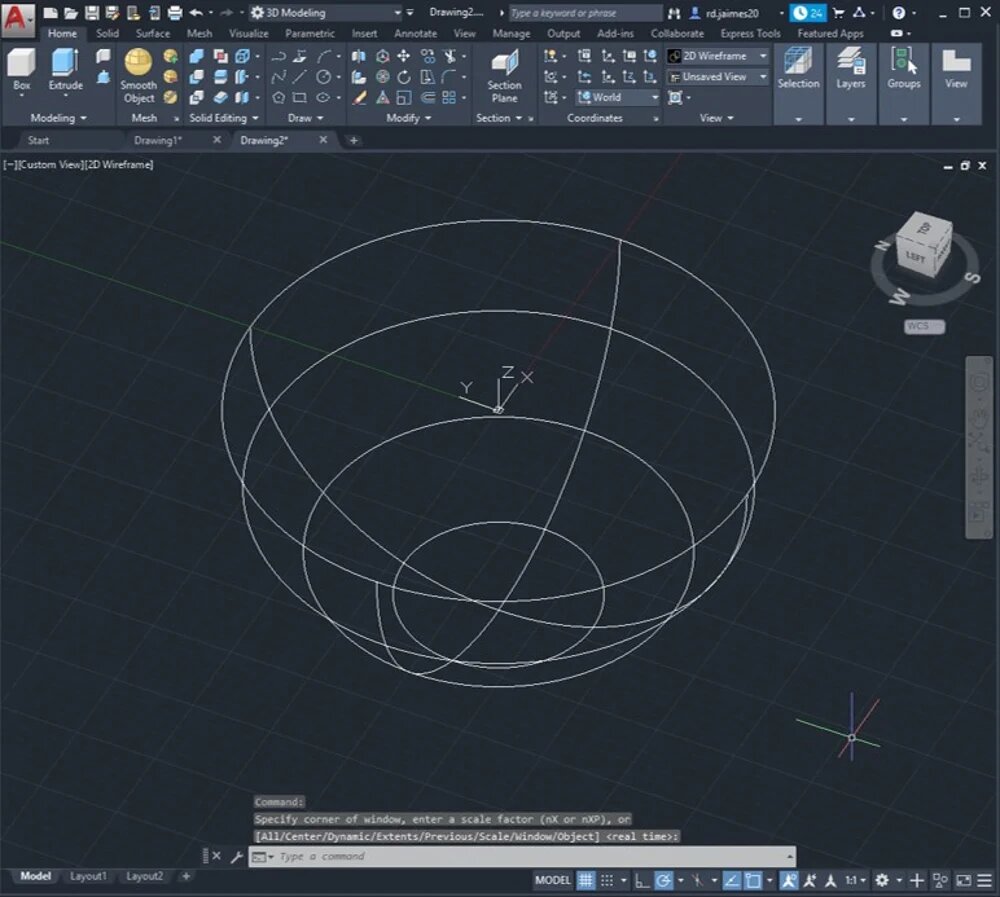
۴٫۳ قابلیتهای Sweep، Loft و Revolve
۴٫۳٫۱ قابلیت Sweep
وقتی می خواهید ساختارهای منحنی پیچیده رسم کنید، این قابلیت بهکارتان میآید. با آن میتوانید جزئیات خوبی را به طرحتان اضافه کنید. برای استفاده از قابلیت Sweep در اتوکد، اول باید هندسهی پایهی Sweep را رسم کنید. یک هشتضلعی در مرکز دستگاه مختصات رسم کنید. حالا UCS را به صورت Front View تنظیم کنید. یک Arc از مرکز مختصات رسم کنید کهSweep Path خواهد بود. حالا Sweep را تایپ کنید، Arcas Base را انتخاب و تأیید کنید. حالا سه کلمهی Mode، Solid و Twist را پشت سر هم وارد کنید. زاویهای که میخواهید ساختار را در آن بچرخانید تعیین کنید. در این مثال زاویهی ۱۸۰ درجه را انتخاب کردیم. اگر قصد چرخاندن (Twist) Sweep را ندارید، لازم نیست زاویه تعیین کنید. Arc را به عنوان Sweep Path انتخاب کنید.
برای ساخت Sweep یک چندضلعی و Arc رسم کنید.
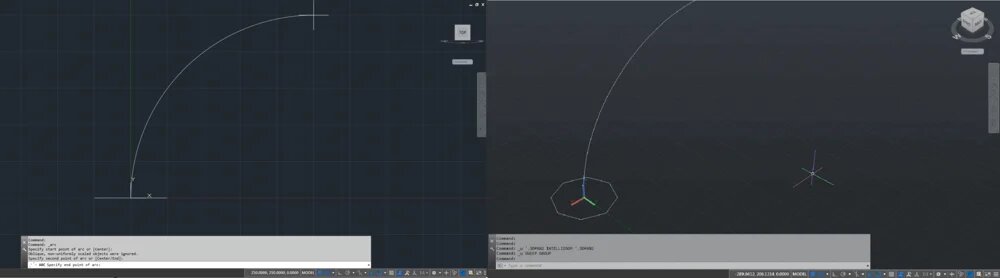
ساختار را ۱۸۰ درجه بچرخانید (Twist).
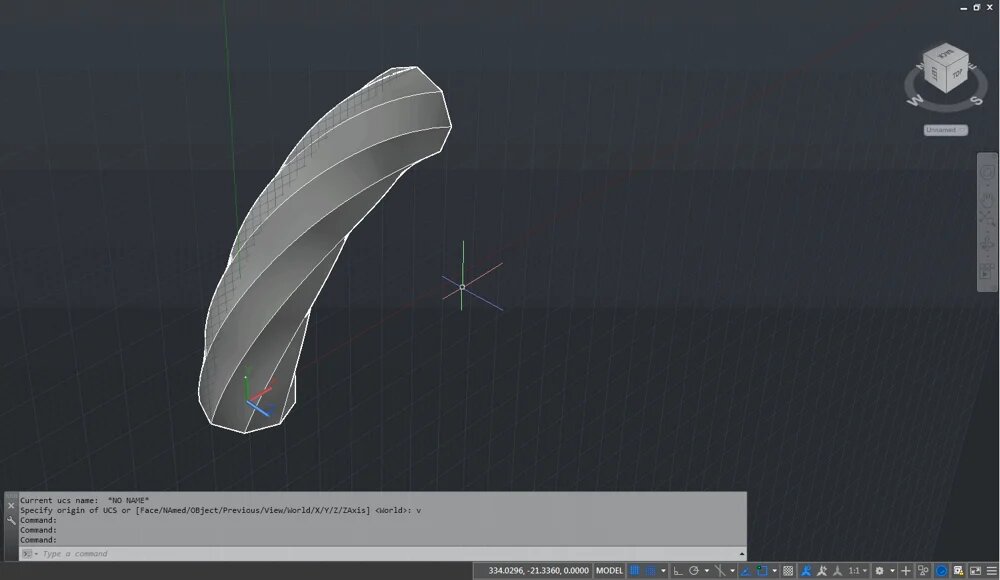
۴٫۳٫۲ قابلیت Loft
یک دایره به مرکز محور مختصات و شعاع ۱۰۰ رسم کنید. Front View را انتخاب کنید و مرکز یک هشت ضلعی را به صورت (۵۰، ۰، ۰) درنظر بگیرید. به Top View بروید و چندضلعی را با شعاع ۱۰۰ Circumscribed کنید. فرمان Loft را اجرا و دایره و سپس چندضلعی را انتخاب کنید. Mode را تایپ و Solid را انتخاب کنید. Enter را بزنید و روی Cross Sections only کلیک کنید.
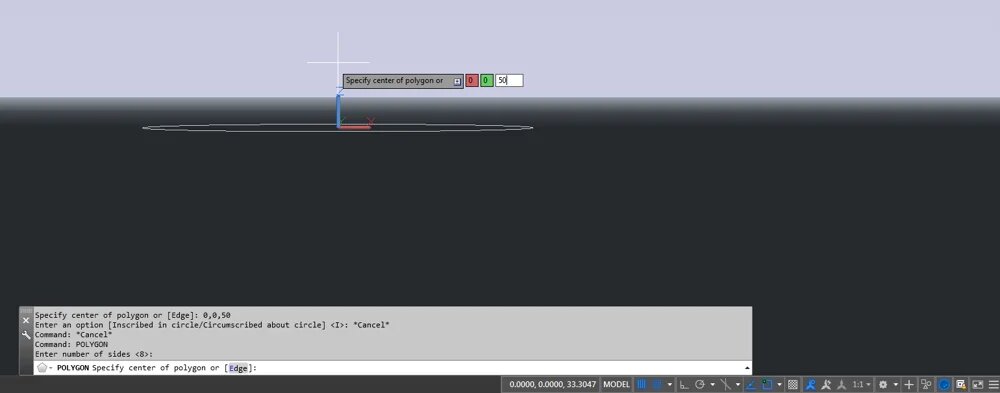
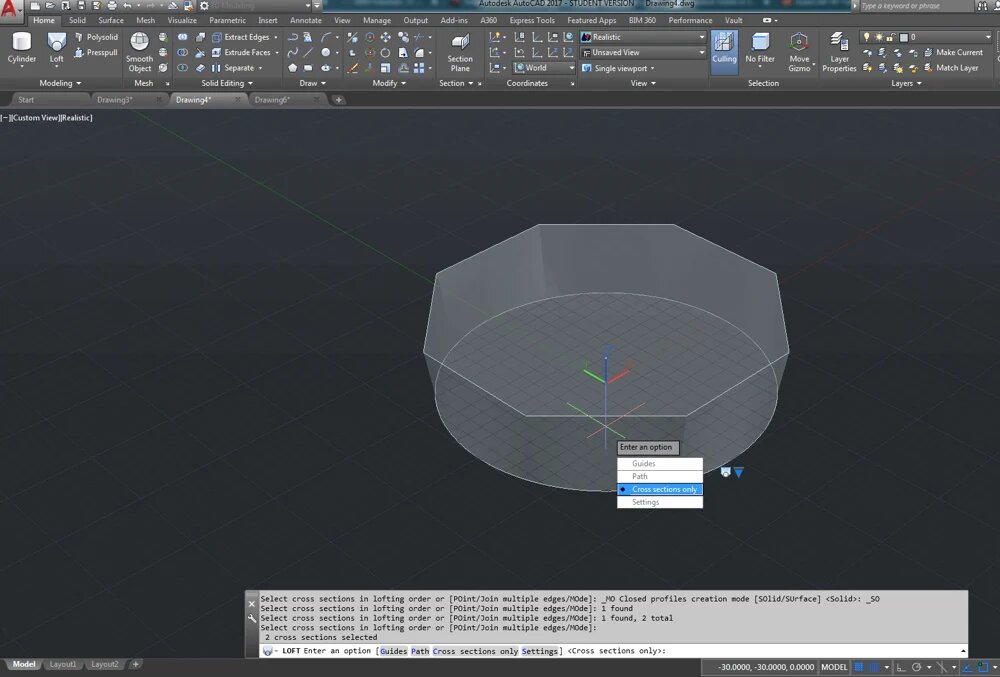
دورههای مرتبط در دانشیار آی تی
۴٫۳٫۳ قابلیت Revolve در اتوکد
قابلیت Revolve برای رسم طرحهایی ساده با محور یا خطوط متقارن مناسب است. اول شئای موردنظر را رسم کنید. یک خط از مرکز مختصات در راستای محور Y رسم کنید و طول آن را ۵۰ بگذارید. سپس طرح را مثل تصویر کامل کنید. همهچیز به جز خط وسطی را انتخاب و تأیید کنید. حالا اول یکی از نقاط پایانی خط و سپس دیگری را انتخاب کنید. با این کار محور چرخش را انتخاب میکنید. میتوانید Y را تایپ کنید چون محور Y محور چرخش این طرح است. زاویه (Angle) را ۲۷۰ درجه بگذارید و تأیید کنید. تنها در صورت یک Rotation 360 درجه، شئ Solid میشود.


دورههای مرتبط در دانشیار آی تی
گام ۵: Mesh و File در اتوکد
اگر قصد پرینت سهبعدی دارید یا میخواهید طرحهای خود را با دیگران به اشتراک بگذارید، باید یک فایل Mesh مثل .stl را ایجاد و ویرایش کنید. البته اتوکد نرمافزاری ایدهآل برای این کار نیست. با اتوکد میتوان فایلها را به صورت.stl ذخیره کرد، اما نمیتوان فایلهای .stl و .obj را باز کرد. البته روشهایی برای حل این مشکل وجود دارد.
۵٫۱ ایمپورت کردن .stl و دیگر فایلهای مِش
همانطور که قبلاً گفتیم، اتوکد توانایی Import کردن فایلهای مش را ندارد، اما میتواند با فرمتهای استاندارد ISO مثل STEP و فرمت Interchange اتودسک (.dxf) کار کند. برای ساخت این فایلها میتوانید از دیگر نرمافزارهای اتودسک مثل Inventor یا نرمافزار رایگانِ FreeCAD استفاده کنید. روش سریع دیگر این است که یک فایل stl را به کانورتر (Converter) CAD-Forum بدهید و یک فایل .dxf بسازید.
ابتدا یک Drawing جدید بسازید و سپس فایل .dxf را در اتوکد باز کنید. روی لوگوی اتوکد کلیک، Open، سپس Drawing و بعد در File Browser، .dxf را به عنوان File Type انتخاب کنید. پس از ایمپورت شدن مدل، میتوانید ظاهر آن را با تایپ VISUALSTYLES تغییر دهید.
یک فایل DXF را باز کنید
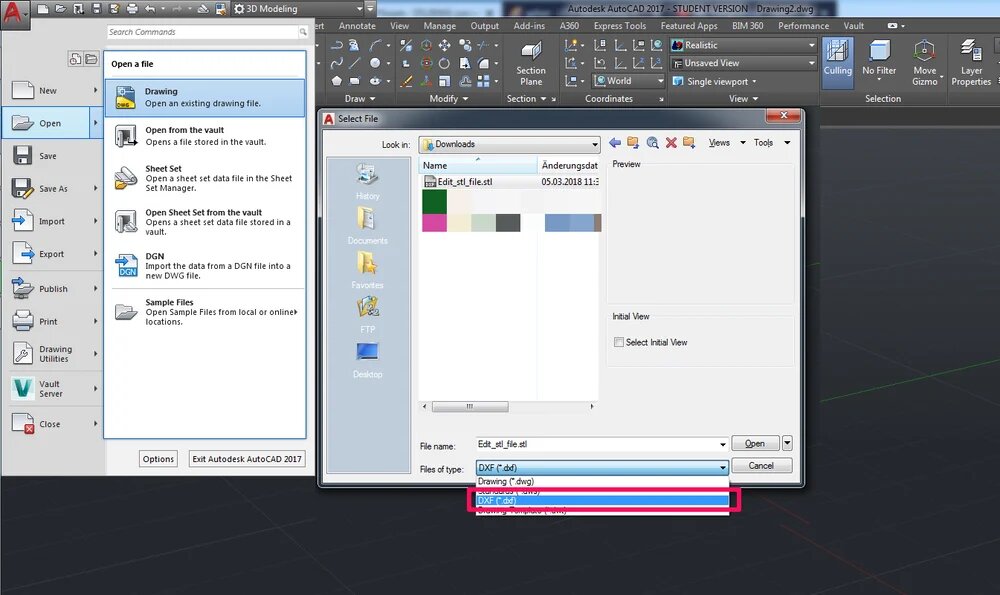
فایلهای STL را به اتوکد ایمپورت کنید
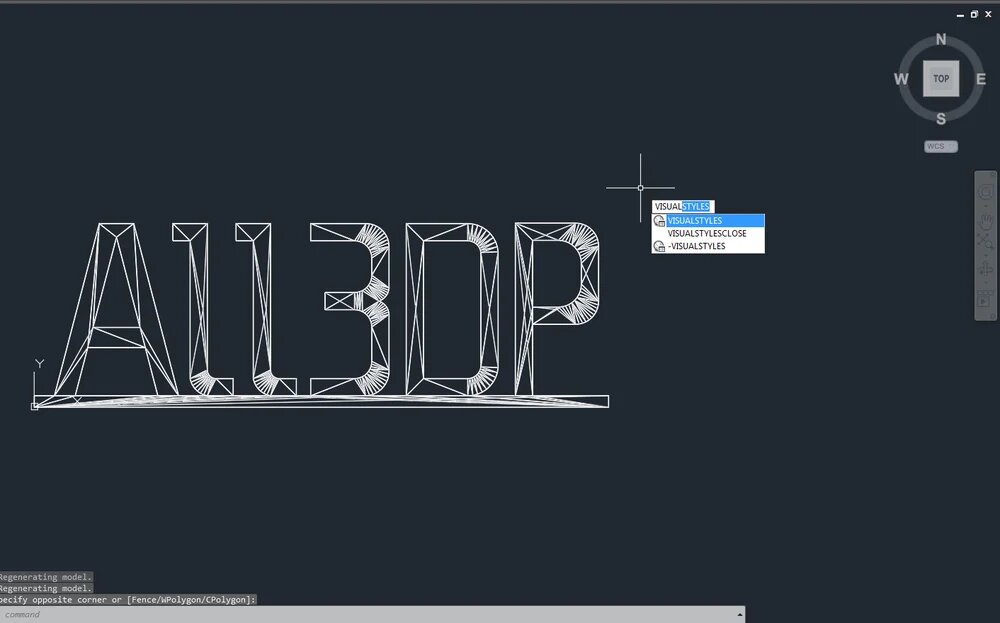
۵٫۲ Export کردن فایلهای .stl
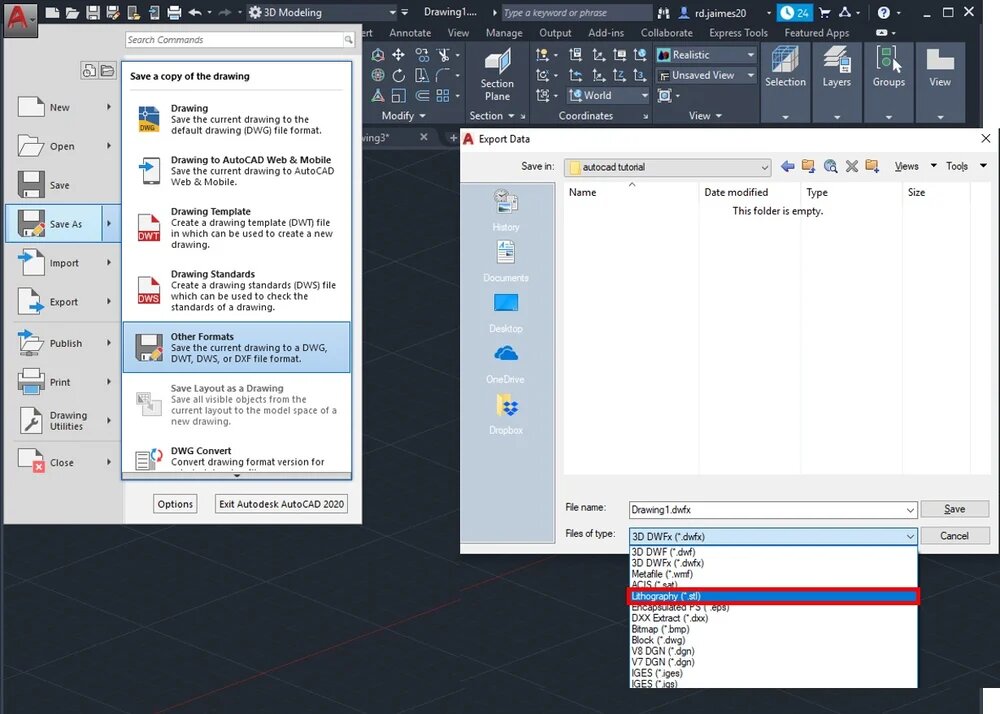
خوشبختانه میتوانیم فایلها را با فرمت .stl در اتوکد Export کنیم. برای انجام این کار، روی لوگوی اتوکد کلیک، Open، سپس Export، Other File Formats و بعد در File Browser، .dxf را به عنوان File Type انتخاب کنید.
آیا میدانستید علاوه بر نرم افزارهایی مثل ۳D Max و یا اسکچاپ در اتوکد نیز قابلیت رندرگیری وجود دارد؟!
آموزش تخصصی رندر در اتوکد
گام ۶: رسم نقشههای فنی
اگر میخواهید نقشهی فنی مدل خود را بکشید، اتوکد ابزاری مناسب برای این کار است. ابتدا به یک Template Sheet برای نقشهی فنیتان نیاز دارید. میتوانید تمپلتهایی رایگان را در وبسایت اتوکد پیدا کنید. تمپلت Manufacturing Metric را دانلود کنید. شئای را، که میخواهید یک نقشهی فنی از آن بکشید، باز کنید. سپس روی علامت + در پایینِ گوشهی سمت چپ کلیک و تمپلت دانلود شده را انتخاب کنید. روی Tile Block موجود در پایینِ گوشهی راستِ شیت دابلکلیک و نام خود، پروژه و سایر اطلاعات را در آن وارد کنید.
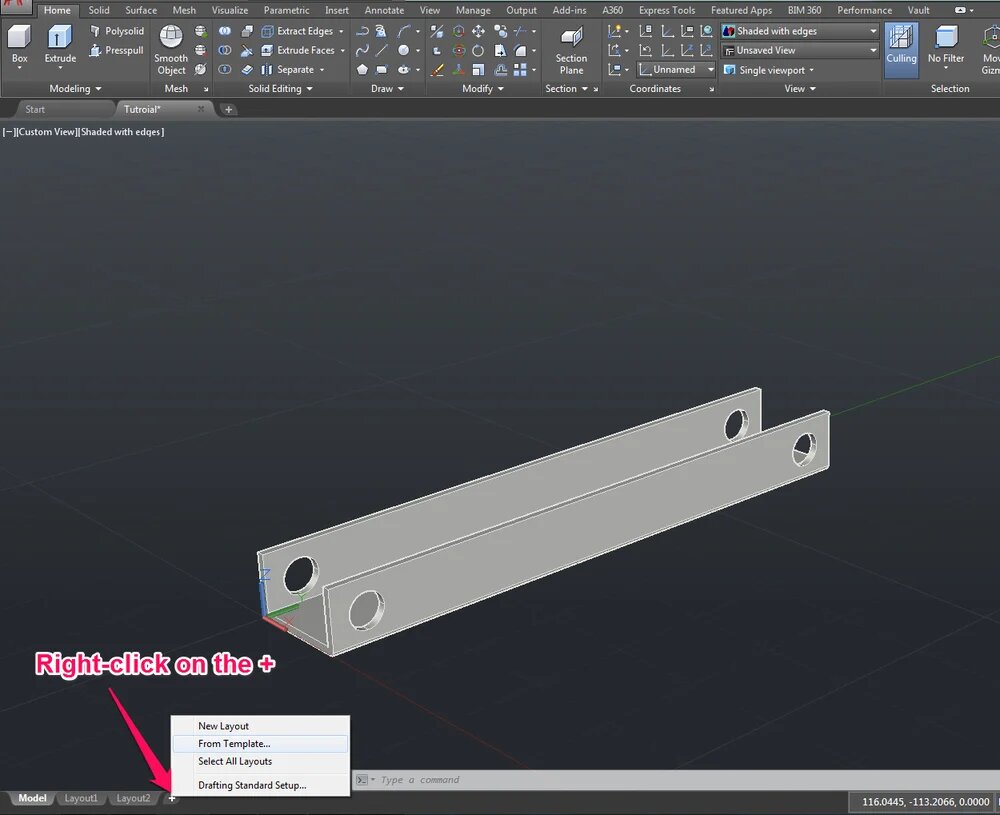
۶٫۱ وارد کردن Model Viewها
وقتی وارد تب Drawing Sheet Template شدید، روی Base و سپس From Model Space کلیک کنید.
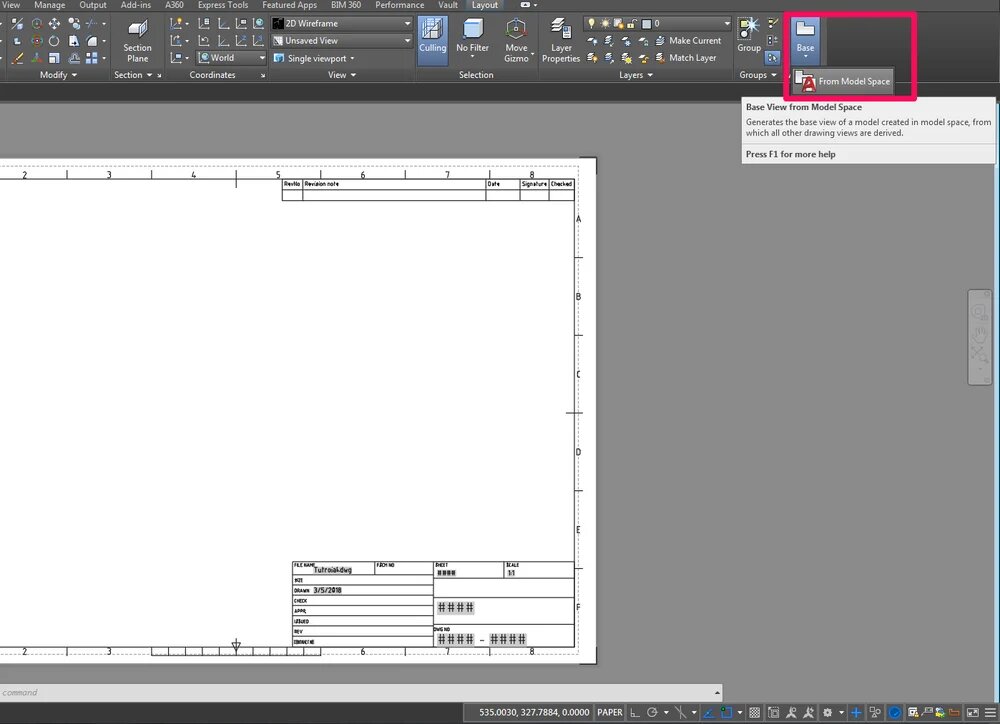
برای قرار دادنِ اولین ویو (که Front View است) در وسط Sheet کلیک کنید. پس از کلیک میتوانید برای رفتن به سایر Viewها Orientation را انتخاب کنید. اگر مدل خیلی کوچک یا بزرگ بود، روی Scale کلیک و یک Scaling Factor انتخاب کنید. برای تغییر مکان شئ روی Move کلیک کنید. برای تأیید مکان جدید، روی آن کلیک کنید. با Drag کردن موس به صورت افقی و عمودی میتوانید ویوهای دیگر را قرار دهید. برای تأیید هر موقعیت کلیک کنید. اگر شئ را در یک زاویهی ۴۵ درجه حرکت دهید، وارد ویو Isometric میشوید. سعی کنید ویوهایی کافی از شئ داشته باشید تا بیشتر قابلیتها را بتوانید ببینید. اگر یک ویو را انتخاب کنید، میتوانید آن را با مربع آبی حرکت دهید و اندازهاش را با مثلث آبی تغییر دهید.

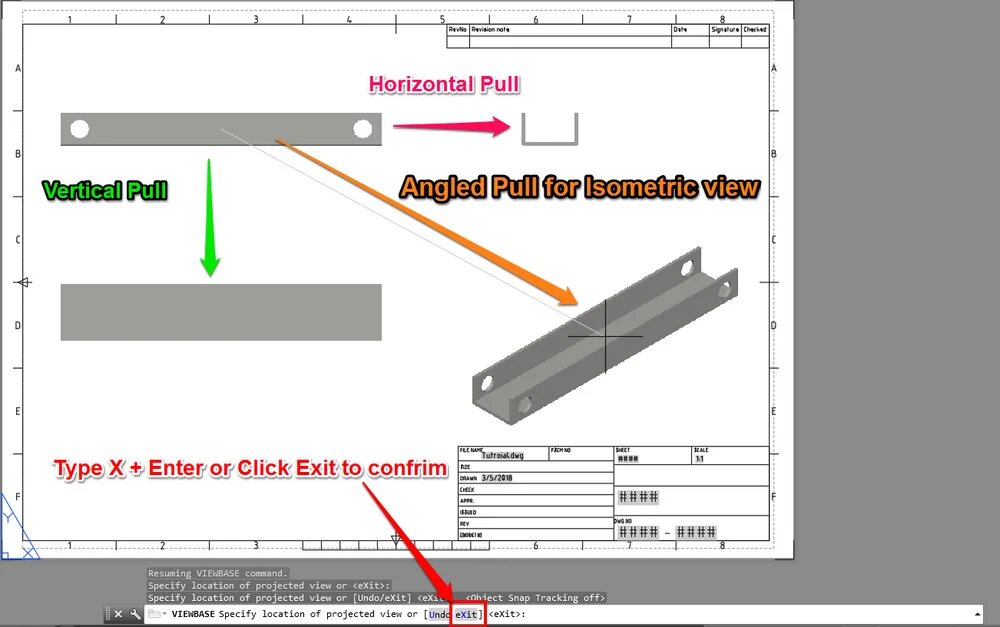
دورههای مرتبط در دانشیار آی تی
۶٫۲ ابعاد
هنگام اعمال ابعاد، باید سه قانون زیر را به خاطر داشته باشید:
- از کوچکترین جزئیات طرح شروع کنید.
- هریک از جزئیات را تنها یکبار Annotate کنید.
- همهی جزئیات موجود را Annotate کنید.
برای Annotate کردن به تب Annotation بروید. فرمان Dimension را انتخاب کنید. این فرمان هوشمند است و با قابلیتی که قصد Annotateکردن آن را دارید، مطابقت پیدا میکند. حالا یک خط یا دو نقطهای را، که میخواهید توصیف کنید، انتخاب کنید. آن وقت طول یا شعاع را میبینید و میتوانید Annotateرا اعمال کنید. Annotateرا در مکانی قرار دهید که با دیگر خطوط یا اعداد تداخل نداشته باشد و خیلی به خود شئ نزدیک نباشد.
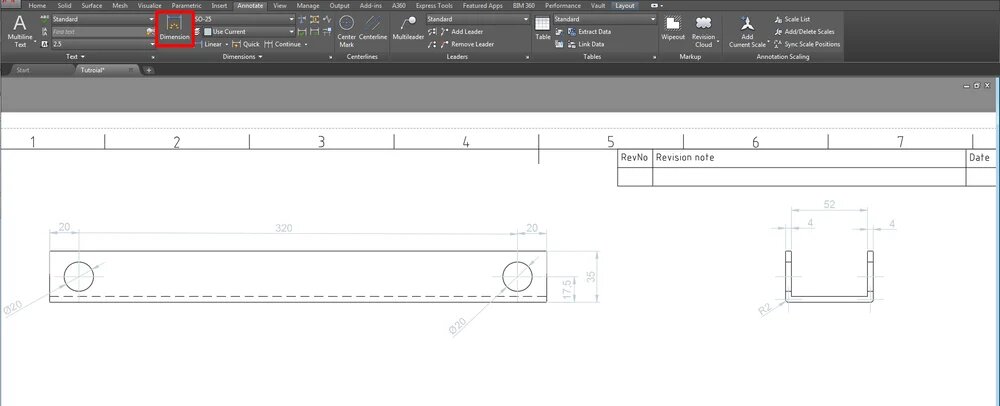
اگر میخواهید فرمان Dimension را برای دایره یا سوراخ اجرا کنید، اول باید یک نقطهی مرکزی داشته باشید. روی Center Mark در تب Annotation کلیک و یک دایره انتخاب کنید. حالا برای Annotateکردن دایره، فرمان Dimensionرا اجرا کنید. با تایپ کردن R و D میتوانید Radius و Diameter را انتخاب کنید.
۶٫۳ ویوهای Detail و Section
برای ایجاد Detail View طرحتان به مسیر Layout > Detail > Circular بروید. اول روی Parent View موردنظر کلیک کنید و سپس با کلیک در وسط Detail یک نقطهی مرکزی تعریف کنید. بعد از آن دایرهای رسم کنید که Detail را دربر بگیرد.DetailView را در یک نقطهی خالی قرار دهید.
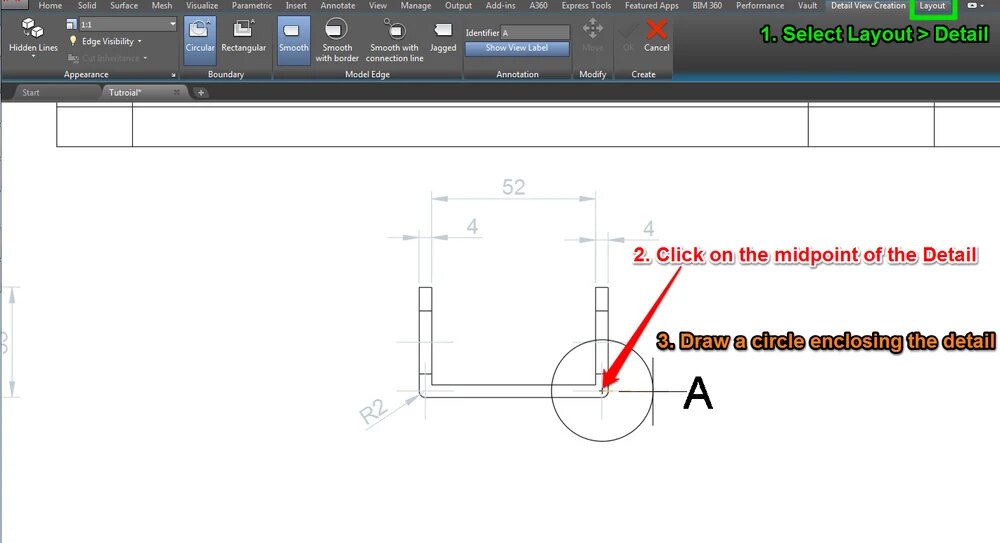
اگر میخواهید داخل یک نقشه را ببینید، از Section View موجود در Layout استفاده کنید. اول ویوئی که میخواهید یک Section از آن داشته باشید را انتخاب کنید. بعد دو نقطهی خطِSection را انتخاب کنید. با زدن کلید Enter آن را تأیید کنید و Section View را در یک نقطهی خالی قرار دهید. میتوانید بعداً اندازه و استایل خط را تغییر دهید.
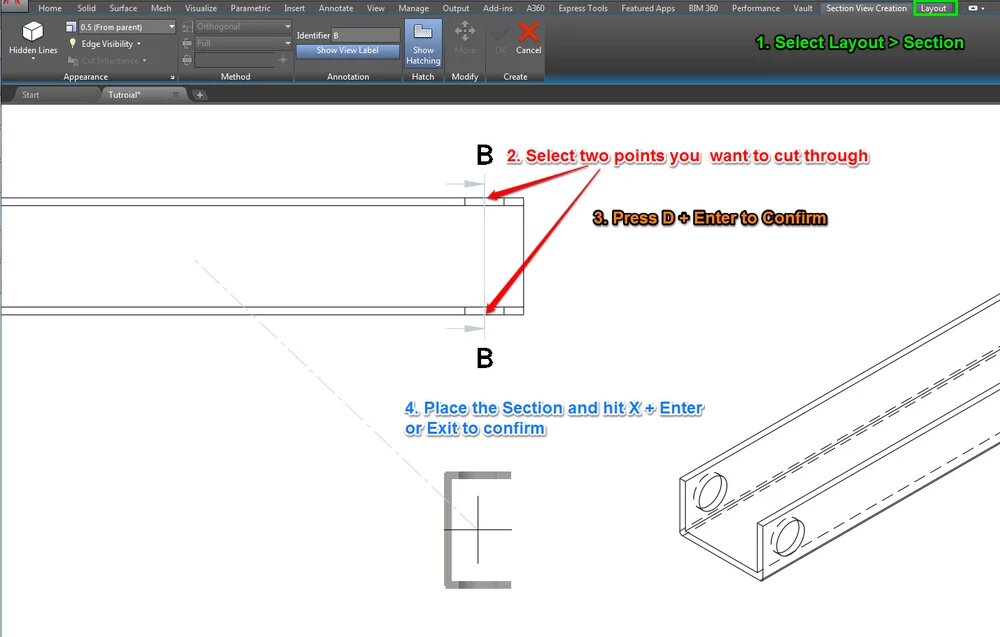
جمع بندی آموزش رایگان اتوکد حرفه ای
اتوکد یکی از نرمافزارهای قدرتمند CAD است که میتوانید از آن برای رسم نقشههای معماری و مهندسی مکانیک استفاده کنید. این نرمافزار دارای بهترین ابزارها برای رسم طرحهای دوبعدی است. اتوکد در طراحیهای سهبعدی نیز عملکردی مناسب دارد، مخصوصاً وقتی میخواهید از اشیاء سهبعدی رندر (Render) بگیرید.
البته، استفاده از برنامههای سهبعدی سادهتر است. یکی از بزرگترین معایب اتوکد، عدم پشتیبانی از فایلهای مش است. بیدردسر نمیتوانید فایلهای .stl و .obj را باز یا ذخیره کنید. پلاگینهای موجود نیز تنها از فایلهای باینری پشتیبانی میکنند. البته، اتودسک نرمافزار دیگری به نام Inventor دارد که برای ساخت یا ویرایش مدلهای سهبعدی بسیار مناسب است. میتوانید با لایسنس دانشجویی خود به این نرمافزار نیز دسترسی داشته باشید.
در این مقاله با ۶ گام آموزش اتوکد AutoCAD دو بعدی و سه بعدی ۲۰۲۰ به زبان ساده آشنا شدید، همانطور که مشاهده کردید برای کار با این نرم افزار توضیح دادیم که ابتدا چگونه باید یک اکانت AutoDesk بسازید، سپس شما را با فضای برنامه آشنا کردیم و به توضیح طراحی دو بعدی پرداختیم. همچنین مدل سازی سه بعدی اشیاء را برای شما شرح دادیم. Mesh و File در اتوکد را توضیح دادیم و در پایان به چگونگی رسم نقشههای فنی پرداختیم. شما همراهان گرامی سایت دانشیار آی تی در صورتیکه نظر یا پیشنهادی در این زمینه دارید می توانید در بخش دیدگاه انتهای مقاله بیان کنید.
فیلم آموزش اتوکد به زبان فارسی
در این ویدیو، نرم افزار اتوکد را معرفی و ابتداییترین موضوع آن را بحث میکنیم:
دورههای مرتبط در دانشیار آی تی