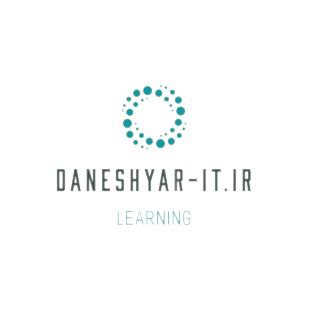در این آموزش مقدماتی اسکچاپ ۲۰۲۰ همراه با هم اولین مدل و طرح سه بعدی خود را به صورت تصویری و گام به گام طراحی خواهیم کرد. همچنین در انتها برای یادگیری بیشتر ویدیو آموزش طراحی داخلی آشپزحانه با SketchUp را به صورت رایگان در این مطلب قرار دادهایم.
اسکچاپ (SketchUp) یک نرمافزار مدلسازی ۳D است که با آن اجسام هندسیِ سهبعدی را رسم میکنیم. اجسامی مثل مدلهای معماری، مدلهای Scale، لوازم داخلی منزل و قطعات. با این برنامه میتوانید ترکیبی کامل از سادگی و کیفیت داشته باشید. واسطِ کاربرپسند و یادگیری آسان از ویژگیهای مطرح این نرمافزارند. پس از کامل کردن این آموزش پایه، میتوانید با استفاده از فنونی که یاد گرفتید، مدلهای خودتان را در اسکچاپ رسم کنید.
بیایید شروع کنیم و ابزارهای اولیهی این نرمافزار مدلسازی سهبعدی را یاد بگیریم! در ادامه با هم اشیاء سهبعدی میسازیم و یاد میگیریم که چگونه با استفاده از دستورات و ابزارهای اولیه، ایدههای ذهنیمان را سه بعدی کنیم.
گام ۱: دانلود نرمافزار
برای شروع آموزش اسکچاپ ابتدا به آدرس https://www.sketchup.com/download بروید و اطلاعات لازم را پر کنید.
اسکچاپ دارای دو نسخهی رایگان و پولی است. نسخهی پولی دارای قابلیتهای بیشتری است و SketchUp Pro نامیده میشود. هر دو نسخه دارای ابزارها و دستورات اولیهی یکسانی برای مدلسازی هستند.
اگر به تازگی یادگیری اسکچاپ را شروع کردهاید، نسخهی رایگان مناسب شماست. SketchUp Pro نیز مناسب کاربران حرفهای است. نسخهی رایگان دارای تمام دستورات لازم برای مدلسازی سهبعدی است. در نسخهی پولی نیز امکان استفاده از قابلیتهایی مثل «پرینت با قابلیت تنظیم مقیاس (Printing in Scale)» و «دریافت و فرستادن (Importing/Exporting) فایل به نرمافزار CAD» را دارید.
گام ۲: Workspace را آماده کنید
بعد از باز کردن برنامه، پنجرهای نمایان میشود که میتوانید در آن Workspace موردنظر خود را انتخاب کنید. این پنجره سه تب دارد: Learn، License و Template.
در تب Template لیستی از Presetها را میبینید که میتوانید از بین آنها یکی را انتخاب کنید. این موارد با توجه به مدلهای طراحی مختلف، طراحی شدهاند.
پسزمینه و استایل Edge موجود در Template/Presetها با هم فرق دارد. این مسئله تنها جنبهی بصری مدل (مثلاً رنگِ پسزمینه یا ضخامت خطوط)، نوع مدل (فضای باز، فضای بسته و غیره) و سیستم اندازهگیری (متریک یا ایمپریال) را عوض میکند. برای آشنایی بیشتر با این تمپلتها، با آنها کار کنید.
برای ادامه، Simple Template – Meters را انتخاب کنید.
اول روی تمپلت کلیک کنید و سپس Start using SketchUp را بزنید که در پایینِ گوشهی سمتِ راستِ صفحه قرار دارد. بهتر است گزینهی Always show on startup را، که در پایینِ گوشهی سمتِ چپِ صفحه قرار دارد، انتخاب کنید. اینطور با هر بار باز کردن برنامه، میتوانید تمپلت دلخواه خود را انتخاب کنید.
دورههای مرتبط در دانشیار آی تی
گام ۳: ابزارهای مهم را در صفحه قرار دهید
اسکچاپ ابزارها و دستورات بسیاری دارد که میتوانید از آنها استفاده کنید. در اولین Workspace اسکچاپ خود، میتوانید تولبارهای پیشفرض را بالای صفحه ببینید. حالا وارد تولبار View شوید.
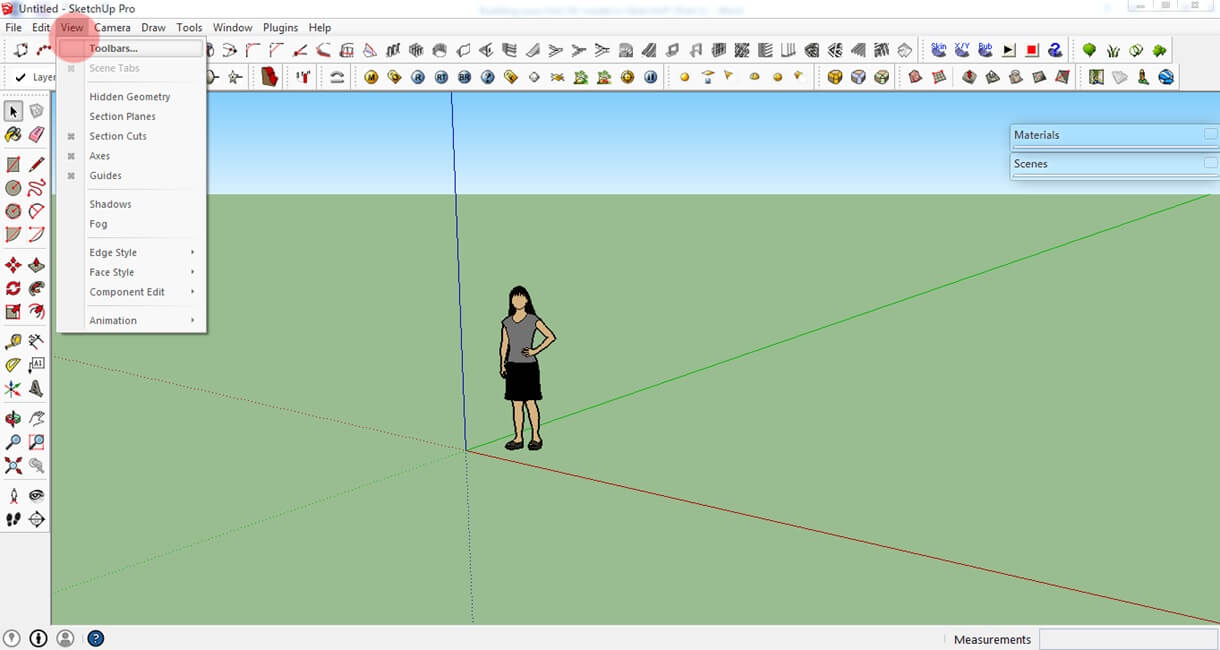
صفحهای جدید باز میشود که میتوانید لیست تولبارهای مختلف را در آن ببینید. برای این آموزش SketchUp، از Large Tool Set استفاده میکنیم. این تولبار حاوی بیشتر ابزارهایی است که برای ساخت یک مدل سهبعدی لازمتان میشوند. Large Tool Set را انتخاب کنید. بهتر است برای اینکه سردرگم نشوید، سایر تولبارها را از حالت انتخاب خارج کنید.
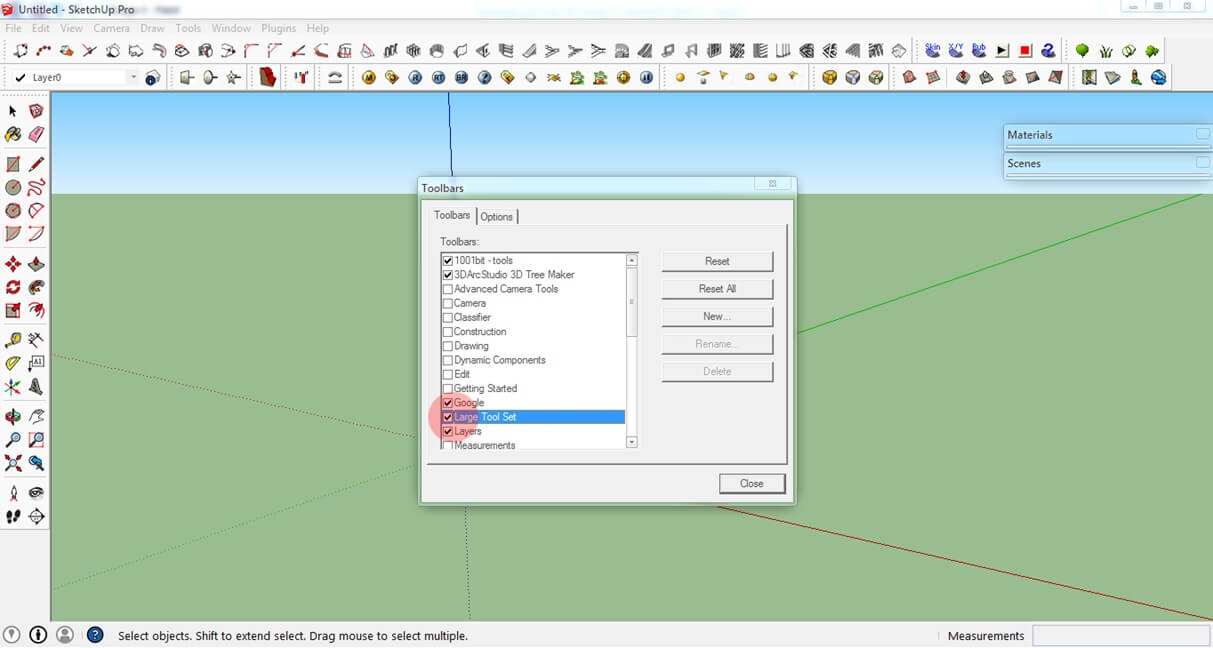
گام ۴: محورها (The Axis)
در اسکچاپ نیز، مانند سایر نرمافزارهای مدلسازی سه بعدی، سه محور را به رنگهای قرمز، سبز و آبی میبینید. اینطور میتوانید مدل خود را از زاویههای مختلف بررسی کنید.
اسکچاپ قابلیتی نیز دارد که با آن میتوانید خطوط یا مدلتان را در راستای محورهای مختلف قرار دهید.
خُب، حالا که تولبار را انتخاب کردهایم و میتوانیم فضای سهبعدی را به همراهِ سه محور اصلیاش ببینیم، وقت آن رسیده که اولین مدل دوبعدیمان را رسم کنیم.

پیشنهاد دانشیار آی تی به شما
آموزش فتوشاپ ۲۰۲۱ (+ فیلم رایگان)
خواندن مطلب
گام ۵: اشکال اولیهی دوبعدی- خط، مستطیل، دایره
برای شروع، بیایید خط (Line)، مستطیل (Rectangle) و دایره (Circle) بکشیم. اینها اشکال پایهی مدل سهبعدی ما هستند.
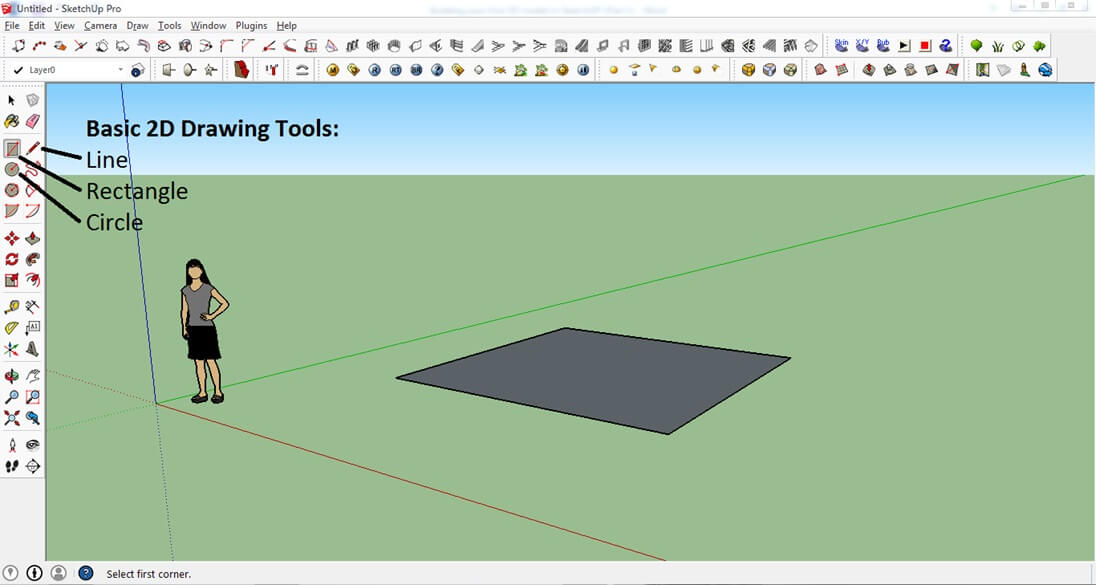
رسم یک خط
- برای کشیدن خط، اول روی شکل Pencil در تولبار کلیک کنید یا دکمهی L کیبورد را بزنید.
- روی نقطهای از صفحه کلیک کنید تا نقطهی اولیه باشد.
- موس را به سمتِ نقطهی دوم موردنظرتان بکشید و کلیک کنید. آنجا نقطهی دوم است.
- اگر میخواهید خط، طول مشخصی داشته باشد، بعد از گام ۲ مقدارِ موردنظر را وارد کنید و کلید Enter را بزنید.
حتماً خودتان متوجه شدید که میتوانید هر خطی را با محورهای قرمز، سبز یا آبی همسو کنید.
رسم یک مستطیل/مربع
- برای کشیدن مستطیل/مربع، اول روی شکل Rectangle که سمتِ چپِ شکل Pencil در تولبار است، کلیک کنید یا دکمهی R کیبورد را بزنید.
- روی نقطهای از صفحه کلیک کنید تا گوشهی اولیهی مستطیل/مربعتان باشد.
- موس را به سمتِ گوشهی مقابلِ موردنظرتان بکشید و کلیک کنید. آنجا گوشهی مقابل گوشهی اولِ مربع/مستطیل است.
همچنین میتوانید طول و عرض مربع/مستطیل را وارد کنید: بعد از گام ۲ مقادیر موردنظر را وارد کنید و کلید Enter را بزنید. این بخش ممکن است کمی گیجکننده باشد. اولین مقدار مربوط به طول/عرض در راستای محور قرمز است و دومین مقدار مربوط به طول/عرض در راستای محور سبز است. مثلاٌ مقادیر را به صورت ۴ و ۴ وارد کنید و سپس کلید Enter را بزنید.
رسم دایره
- برای کشیدن دایره، اول روی شکل Circle که زیر شکل Rectangle در تولبار است، کلیک کنید یا دکمهی C کیبورد را بزنید.
- روی نقطهای از صفحه کلیک کنید تا مرکز دایره باشد.
- موس را، به هر سمتی از صفحه که دوست دارید، بکشید و کلیک کنید.
- برای مشخص کردن اندازهی شعاع دایره، بعد از گام ۲ مقدار موردنظر (مثلاً radius = 2) را وارد کنید و کلید Enter را بزنید.
گام ۶: کنترلهای حرکتی (Movement Controls)
در این قسمت میخواهیم تغییر ویو را با استفاده از ابزارهای Pan و Orbit یاد بگیریم.
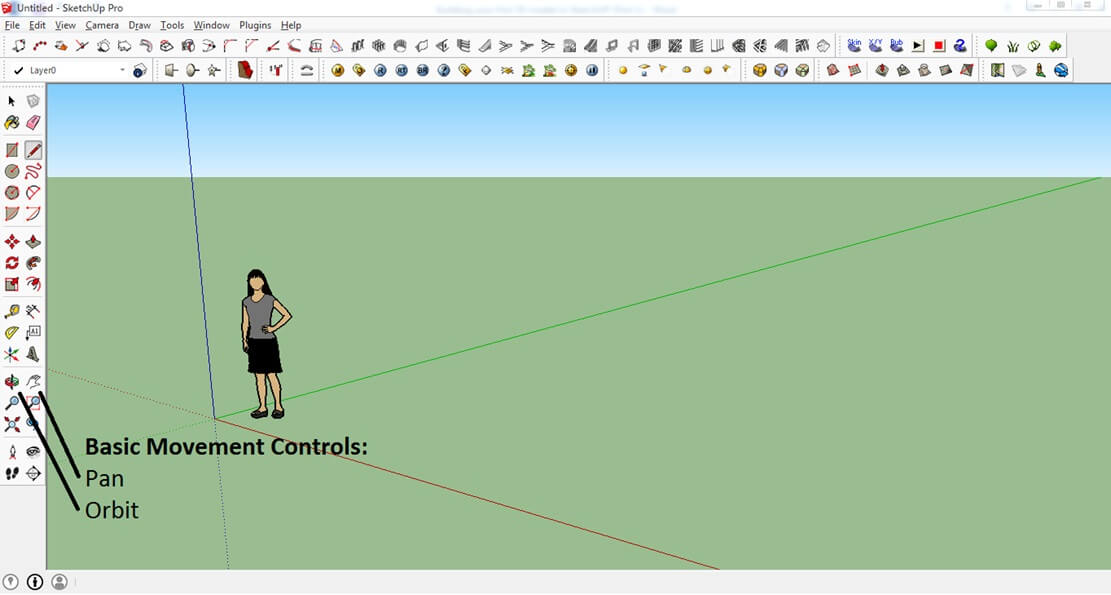
Pan
- برای استفاده از Pan، روی آیکون آن کلیک کنید یا کلید H کیبورد را بزنید.
- روی جایی از صفحه کلیک کنید تا نقطهی اولیه باشد، کلیکِ موس را نگه دارید و بکشید. به این صورت میتوانید ویو خود را تغییر دهید.
Orbit
- برای استفاده از Orbit، روی آیکون آن در تولبار کلیک کنید یا کلید O کیبورد را بزنید.
- روی جایی از صفحه کلیک کنید، کلیکِ موس را نگه دارید و بکشید. به این صورت میتوانید کل ویو خود را بچرخانید.
- میتوانید از اسکرول موس نیز برای Orbit استفاده کنید.
دورههای مرتبط در دانشیار آی تی
گام ۷: احتیاط – Undo و Save کردن فایل
اگر در طولِ فرایند مدلسازی اشتباهی مرتکب شدید، روی Edit و سپس Undo کلیک کنید. اینطور به گام قبلی خود بر میگردید. میتوانید از ترکیب کلیدهای Alt + Backspace کیبورد نیز استفاده کنید.
حتماً فایلتان را هر چندوقت یکبار ذخیره کنید، تا از دستش ندهید. روی File و سپس Save کلیک کنید. میتوانید از ترکیب کلیدهای Ctrl + S کیبورد نیز استفاده کنید. نام و محل ذخیرهی فایل را انتخاب کنید.
گام ۸: رسم اولین شکل سهبعدی در آموزش اسکچاپ
تا اینجا اشکال دوبعدی رسم کردیم. بیایید آنها را سه بعدی کنیم!
- اول با استفاده از اسکرول موس، روی یکی از شکلهای دو بعدی زوم کنید.
- روی آیکون Push/Pull در تولبار کلیک کنید یا دکمهی P کیبورد را بزنید.
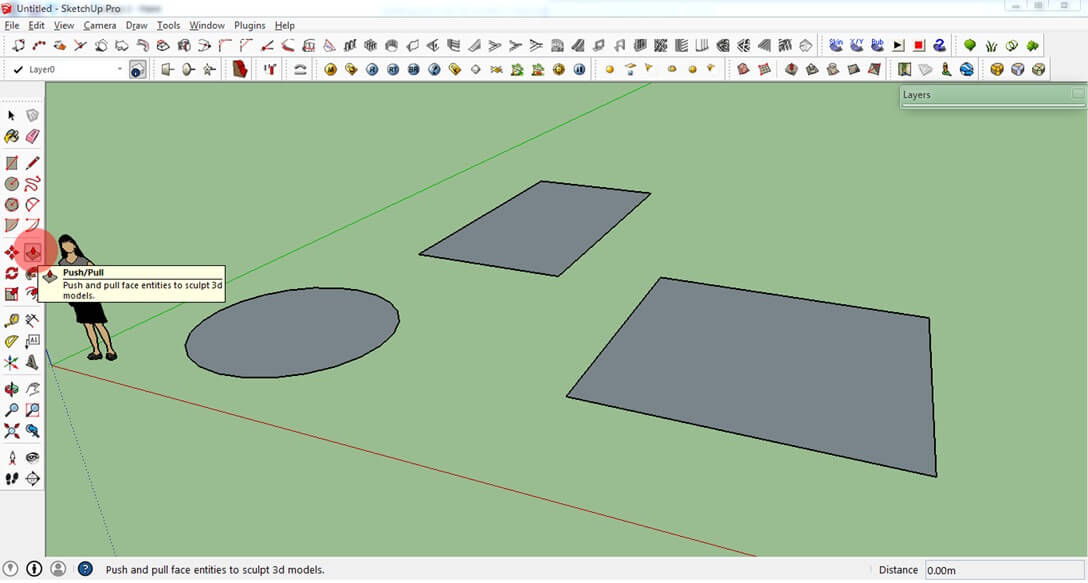
- اشارهگر موس را رویِ صفحهی دایره ببرید.
- وقتی صفحه هایلایت شد (وقتی که شکل موردنظر نقطهنقطه شد)، رویش کلیک کنید و آن را به سمت بالا بکشید. دوباره کلیک کنید تا ارتفاع شکل جدیدتان (استوانه، مکعب یا مکعب مستطیل) مشخص شود. یا بعد از کلیک اول، ارتفاع را وارد کنید.
میبینید که شکل دوبعدی، به یک شکل سهبعدی تبدیل شده است. تبریک! اولین شکل سهبعدیتان را رسم کردید!

پیشنهاد دانشیار آی تی به شما
آموزش رایگان گام به گام طراحی در ایلوستریتور ۲۰۱۹
خواندن مطلب
گام ۹: ابزار ابعاد (Dimension Tools)
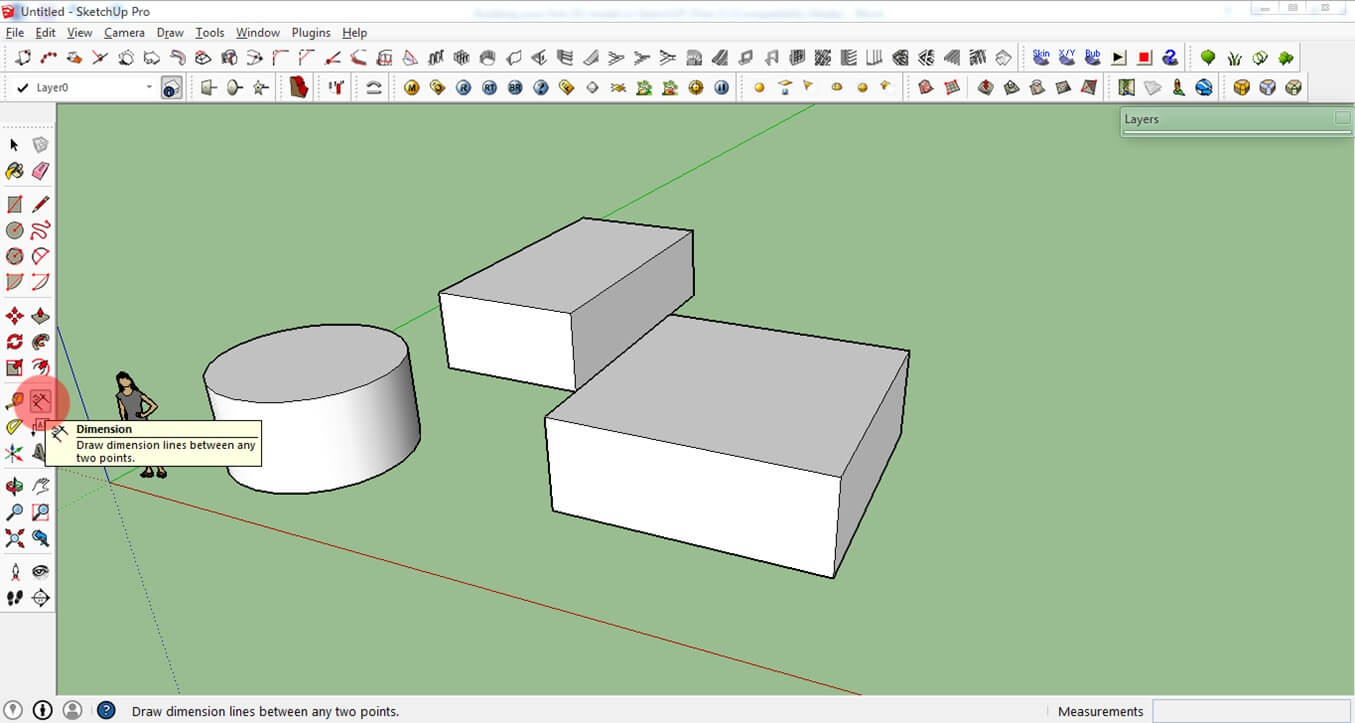
با استفاده از این ابزار میتوانید ابعاد مدل خود را بررسی کنید.
- برای استفاده از آن، روی آیکون Dimension در تولبار کلیک کنید.
- بعد، یا روی نقطهی شروع و پایان خط موردنظر یا روی خود خط کلیک کنید تا اندازهگیری شود. آنوقت میتوانید طول خط یا شئ را ببینید.
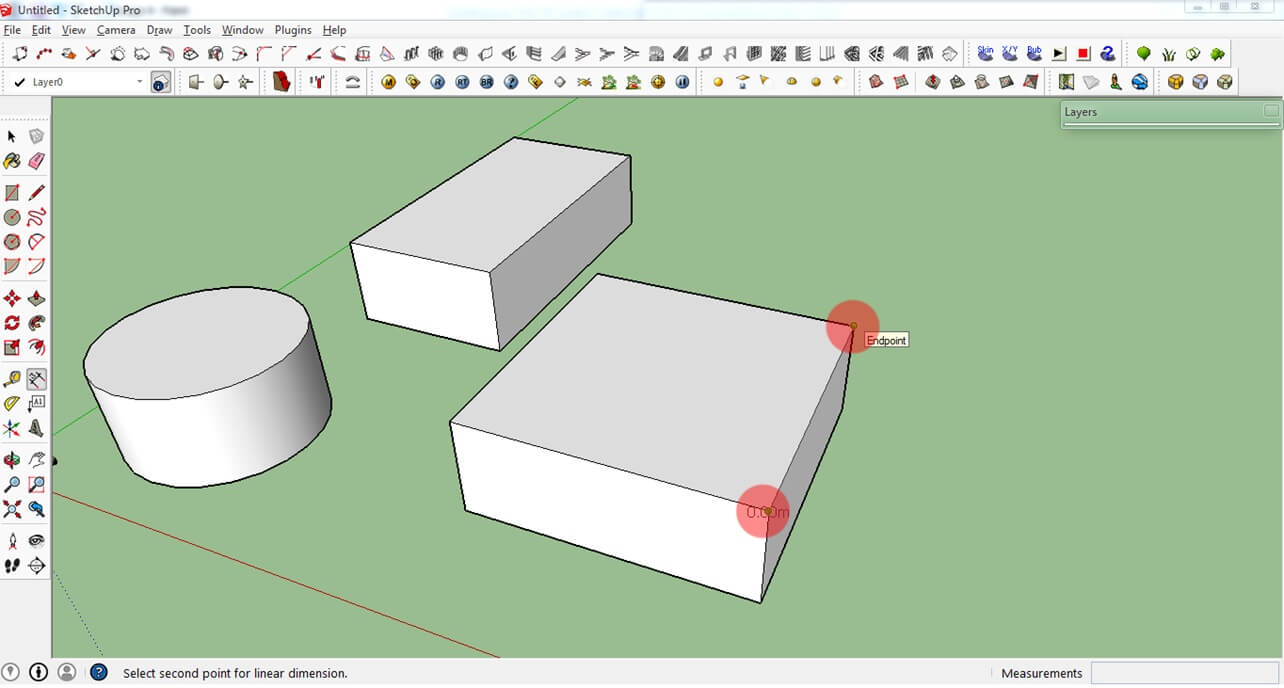
از Tape Measure Tool میتوانید برای اندازهگیری فاصله و از Protractor Tool برای بررسی زوایای مختلف استفاده کنید. بهترین راه یادگیری این ابزار کارکردن با آنهاست. میتوانید در شکل زیر، نتایج استفاده از این دو ابزار را در پایینِ گوشهی سمتِ راست ببینید.
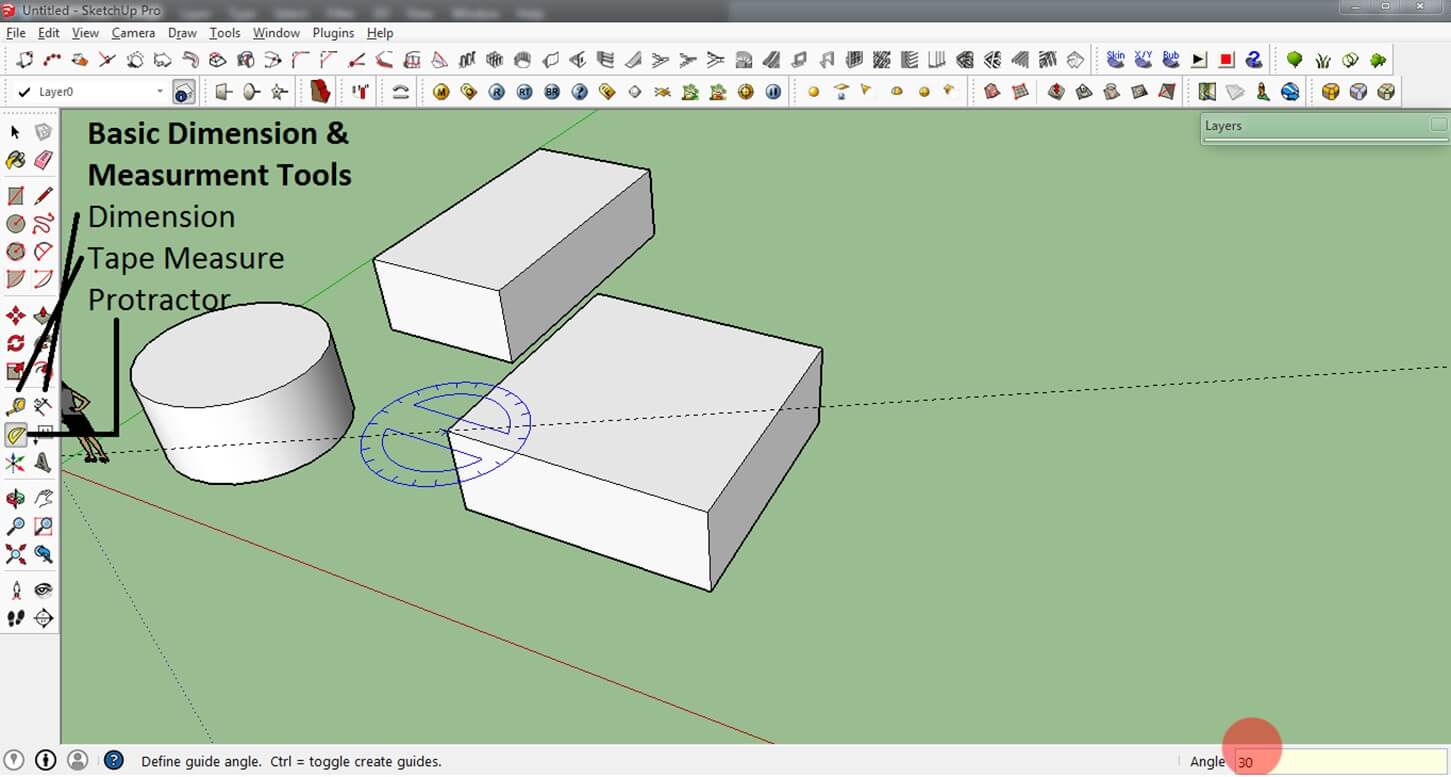
گام ۱۰: جابهجا کردن اشیاء (Moving and Maneuvering Objects)
انجام این کار بسیار ساده است:
- اول شئای را که میخواهید جابهجا کنید، انتخاب کنید. برای انجام این کار، ابزار Select را انتخاب کنید و یک Selection Net دور شئ موردنظر بکشید.
- روی ابزار Move کلیک کنید یا دکمهی M کیبور را بزنید.
- روی شئ انتخاب شده کلیک کنید و آن را بکشید. وقتی به مکان موردنظر رسیدید، دوباره کلیک کنید.
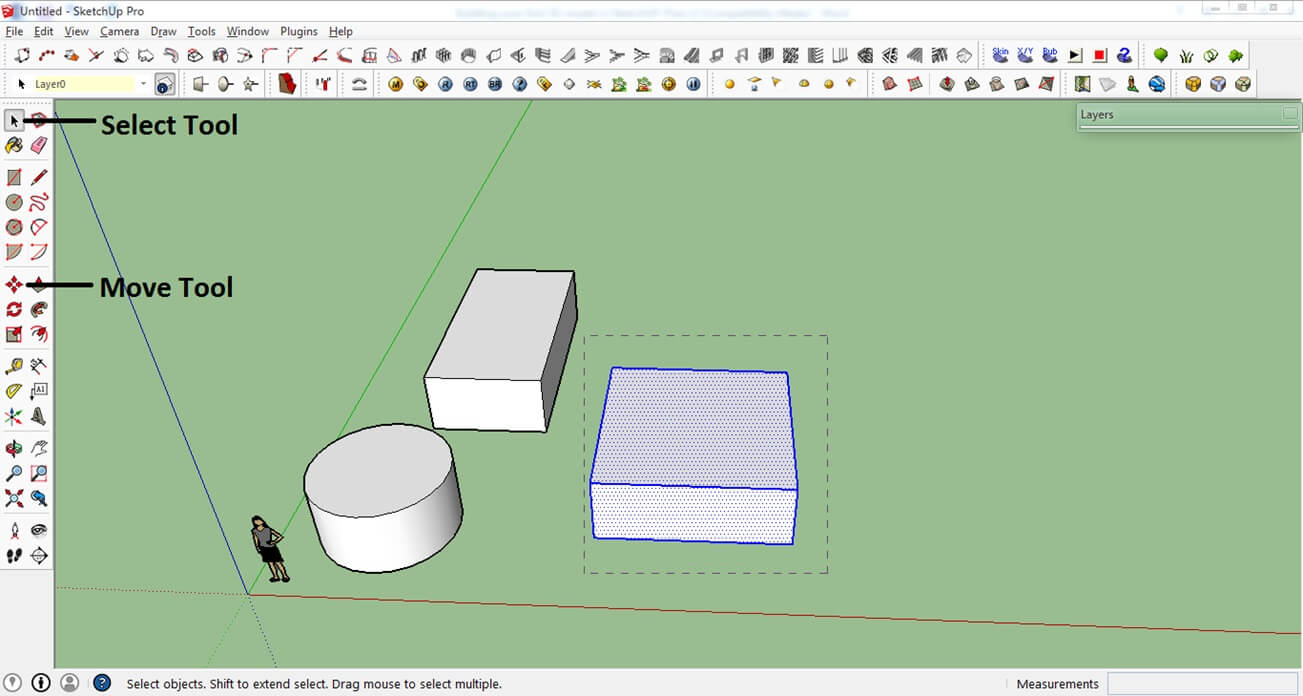
گام ۱۱: کپی کردنِ شئ
- مثل مرحلهی قبل، برای ایجادِ نسخهی دیگری از شئ، آن انتخاب کنید.
- برای ایجاد یک کپی از آن، کلید Ctrl کیبورد را بزنید.
- برای قرار دادن کپی شئ در مکان موردنظر، دوباره کلیک کنید.
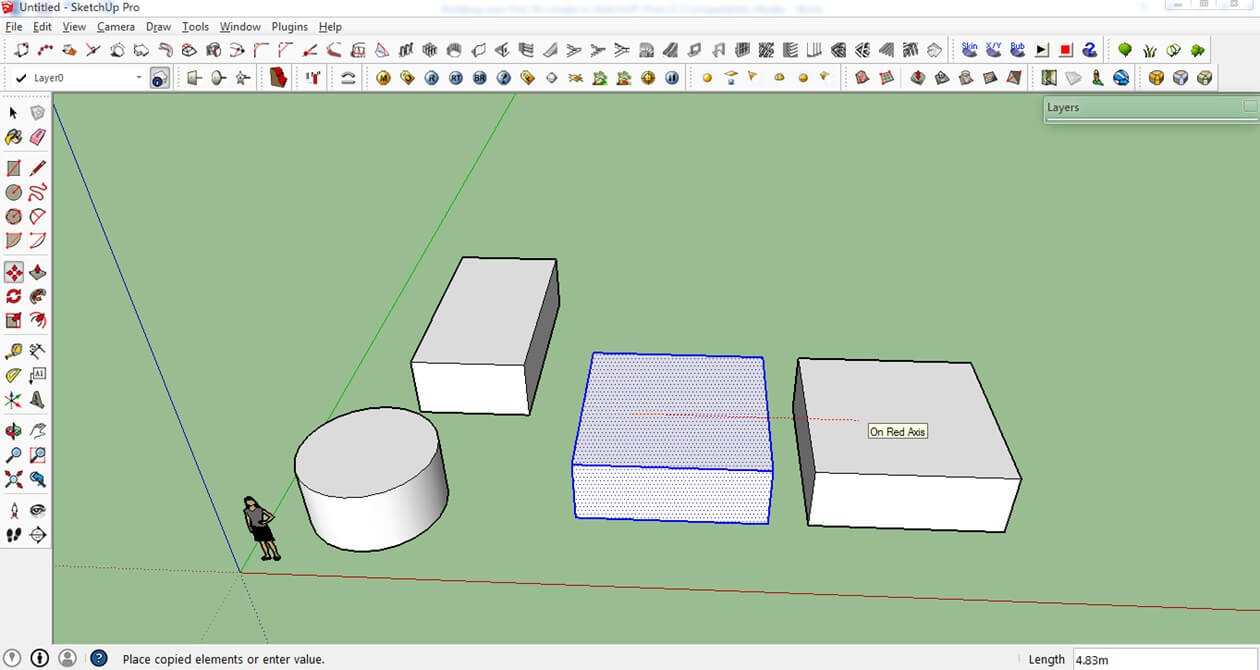
گام ۱۲: ابزار پاک کردن (Erase Tool)
این ابزار شبیه یک پاککن ساده عمل میکند. خطوط و صفحاتی را، که ساختهاید، پاک میکند.
- اول روی ابزار Earser در تولبار کلیک کنید.
- وقتی آیکون Eraser را دیدید، روی خطوط موردنظر کلیک کنید (همچنین میتوانید خط موردنظر را با ابزار Select انتخاب کنید و سپس کلید Delete را بزنید).
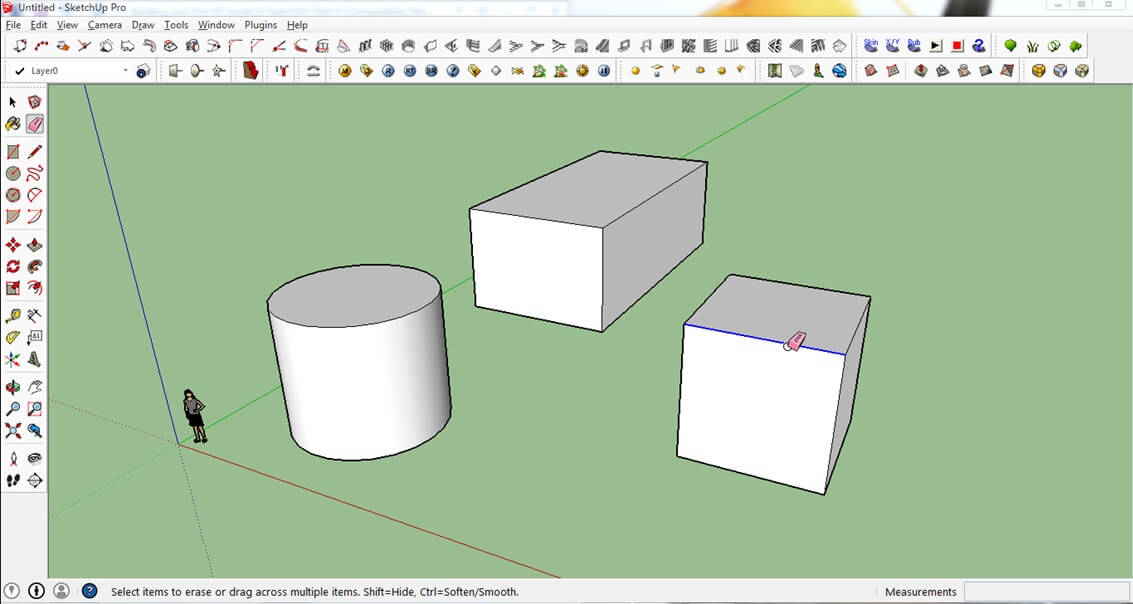

پیشنهاد دانشیار آی تی به شما
آموزش نرم افزار طراحی کورل Corel Draw 2019
خواندن مطلب
گام ۱۳: متن (Text)
۲D text tool به شما این امکان را میدهد که نقاط پایهی صفحات را محاسبه کنید و روی آنها لیبل بگذارید. همانطور که در شکل زیر میبینید، از این ابزار برای لیبلگذاری شئ (‘cube’) استفاده شده است. فلش نشان میدهد که چه شئای لیبلگذاری شده است.
۳D text tool یک متن سه بعدی میسازد که در واقع بخشی از طرحتان محسوب میشود. کمی با این دو ابزار کار کنید تا بهتر با روش کارشان آشنا شوید.
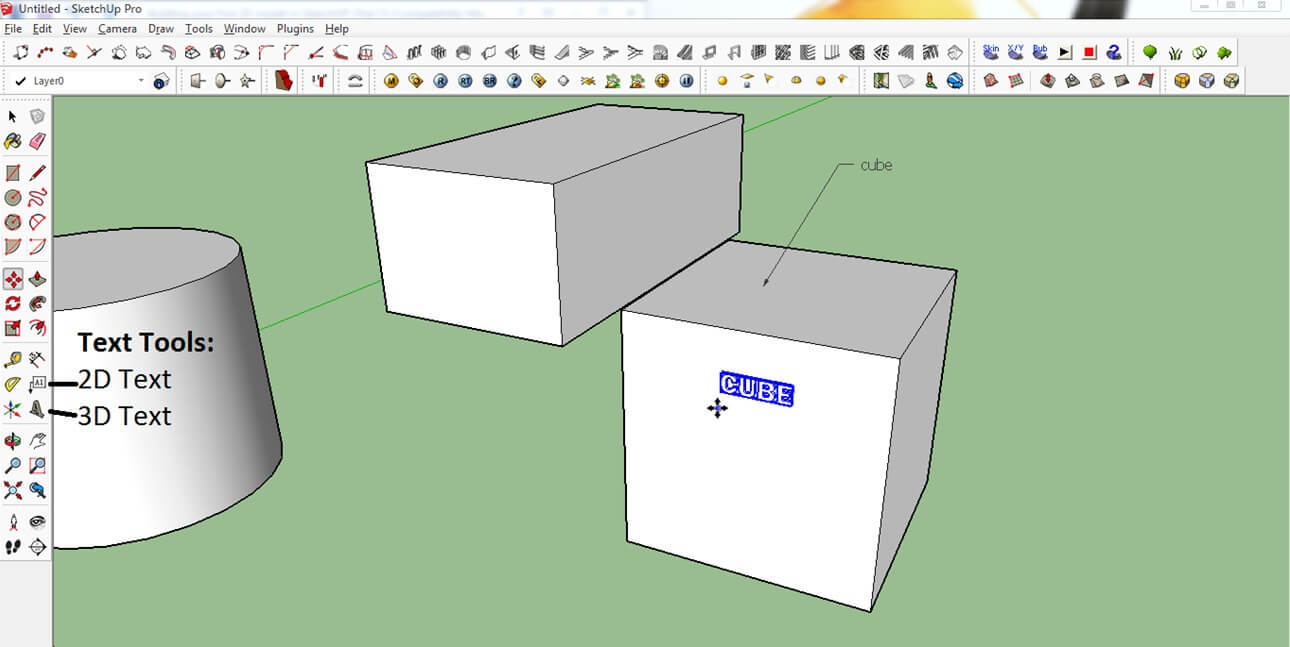
گام ۱۴: برشهای اولیه (Cutting)
در این روش میتوانید قسمتی از مدل را برش دهید یا حذف کنید. برای نشان دادن شیوهی کار، از شکل استوانه استفاده میکنیم.
- برای کشیدن یک خط، ابزار Pencil را از تولبار انتخاب کنید (از این ابزار در ابتدای آموزش استفاده کردیم.)
- در سه نقطه از سطح استوانه، یک خط رسم کنید. اولین نقطه را روی هرجایی از لبهی سطح بالایی استوانه قرار دهید. دومی را در مرکز قرار دهید. نقطهی سوم را در راستای محور قرمز قرار دهید.

- روی ابزار Push/Pull در تولبار کلیک کنید.
- روی یکی از قسمتهای سطح بالایی استوانه کلیک کنید و آن را پایین بکشید تا برش ایجاد شود. برای تکمیل کار، کلیک کنید.
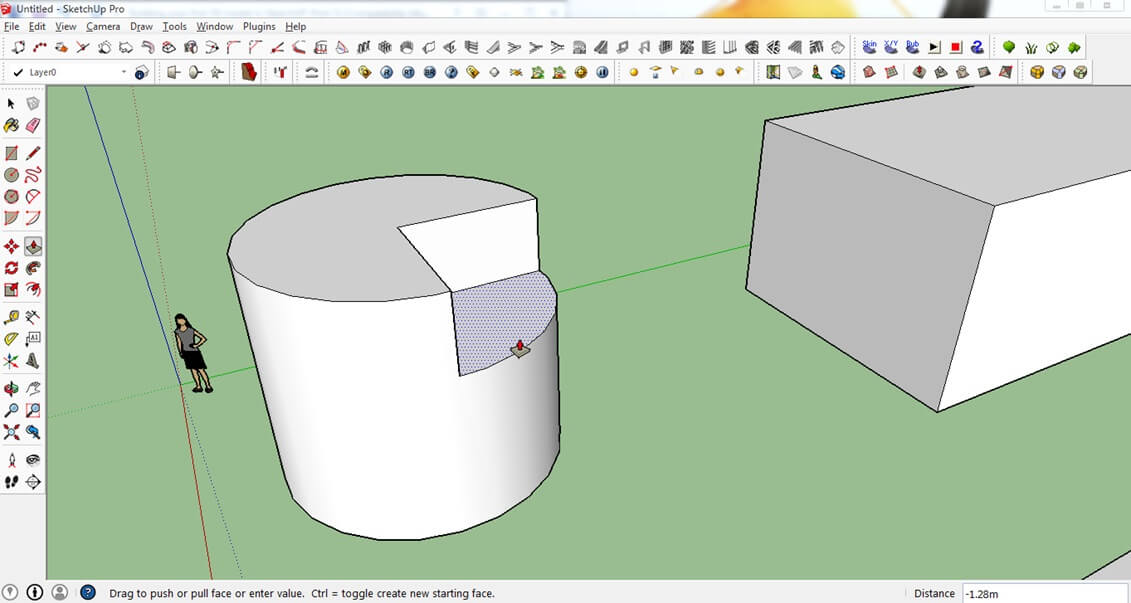
میبینید که چه برش تمیزی از آب درآمد! برای اینکه از تمام قابلیتهای این ابزار سردرآورید، بیشتر با آن کار کنید.
گام ۱۵: رسم یک کمان
بعد از خطوط، حالا نوبتِ رسمِ کمان با استفاده از ابزار Arc است. با استفاده از آن میتوانید یک قوس رسم کنید. پس از انتخاب ابزار، روی یکی از گوشههای مکعب کلیک کنید. سپس روی نقطهای، از یکی از محورهای بالایی، کلیک کنید و یک کمان بکشید. کمی پیچیده بود؟ اگر امتحانش کنید میبینید که کاری ندارد!
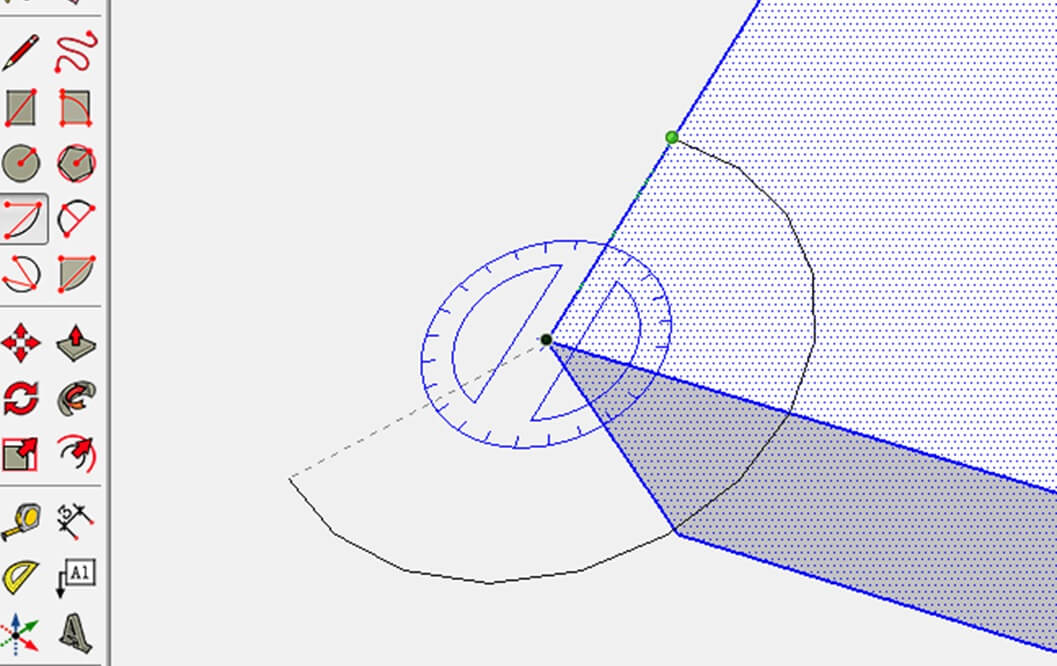
بعد از کشیدن کمان، با استفاده از ابزار Pull/Push این قسمت را برش دهید.
گام ۱۶: تغییر اندازه (Scaling)
در اینجا یاد میگیریم که چطور اندازهی شکل را طبق دلخواه خود تغییر دهیم.
برای انجام اینکار، اول مدل را انتخاب کنید. بعد ابزار Scale را در سمت راست انتخاب کنید یا کلید S کیبورد را بزنید. حالا میتوانید نقاط Scale مختلف را ببینید. با کلیک روی نقاط سبزی که میبینید، میتوانید اندازهی شکل را تغییر دهید و آن را بزرگتر کنید.
اگر میخواهید با حفظ نرخ و تناسب شکلِ مکعب مستطیل، اندازهی آن را کوچکتر یا بزرگتر کنید (Uniform Scaling)، باید روی یکی از ۸ گوشهی آن کلیک کنید.
میتوانید در پایینِ گوشهی سمتِ راستِ پنجره، اندازهها را ببینید. مقدار ۰٫۵۰ یعنی شما مدل خود را تا ۵۰% کوچک کردهاید.
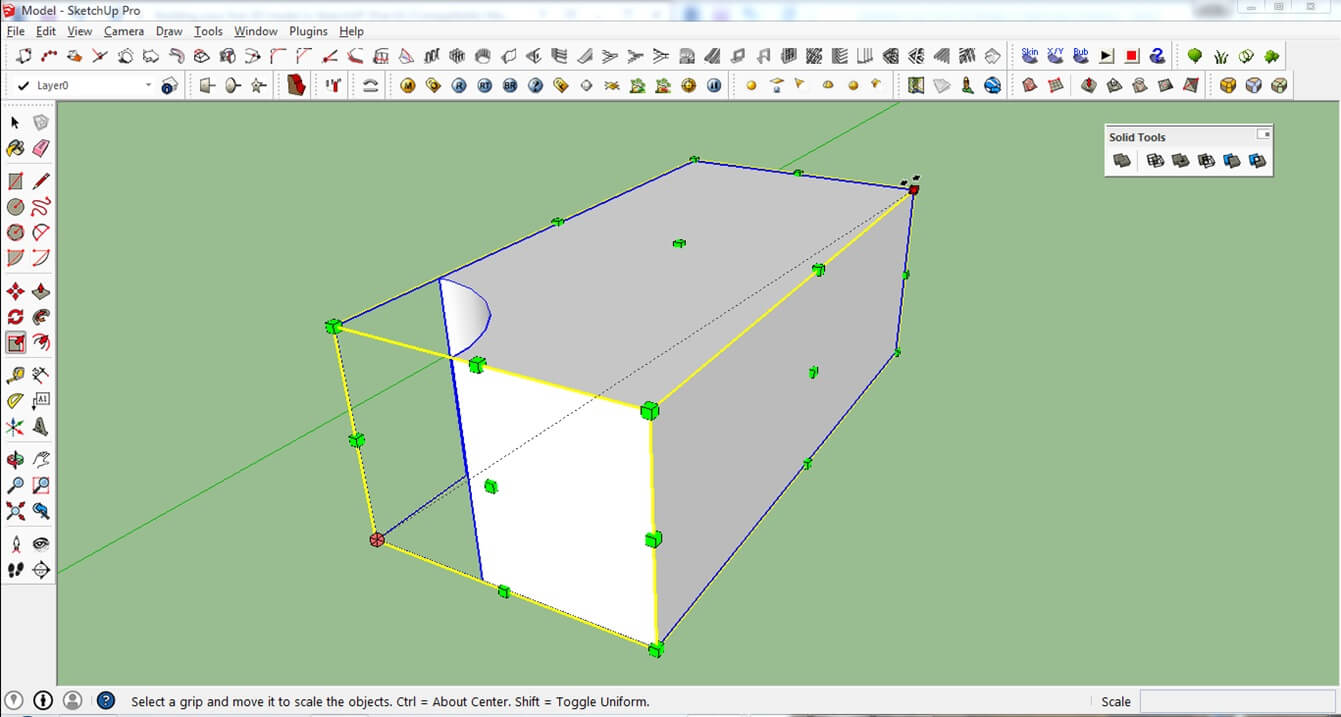

پیشنهاد دانشیار آی تی به شما
آموزش قدم به قدم لایت روم Lightroom به زبان فارسی
خواندن مطلب
گام ۱۷: چرخاندن شکل (Rotation)
وقتی مشکل جهتگیری دارید، این قابلیت بسیار به کمکتان میآید. زمانی از این قابلیت استفاده میکنیم که مدل جهتی اشتباه یا برعکس داشته باشد.
- اول مدل موردنظر و سپس ابزار Rotate را انتخاب کنید یا کلید Q کیبورد را بزنید.
- برای تعیین محور، روی مرکزِ سطحِ بالایی مکعبمستطیل کلیک کنید. اشارهگر را به سمتِ محور قرمز یا سبز بکشید تا محور اصلی چرخش مشخص شود.
- مدل را به سمتِ موردنظر بچرخانید یا هر زاویهای را، که میخواهید، وارد کنید. در شکل زیر زاویهی ۳۰ را وارد کردیم.
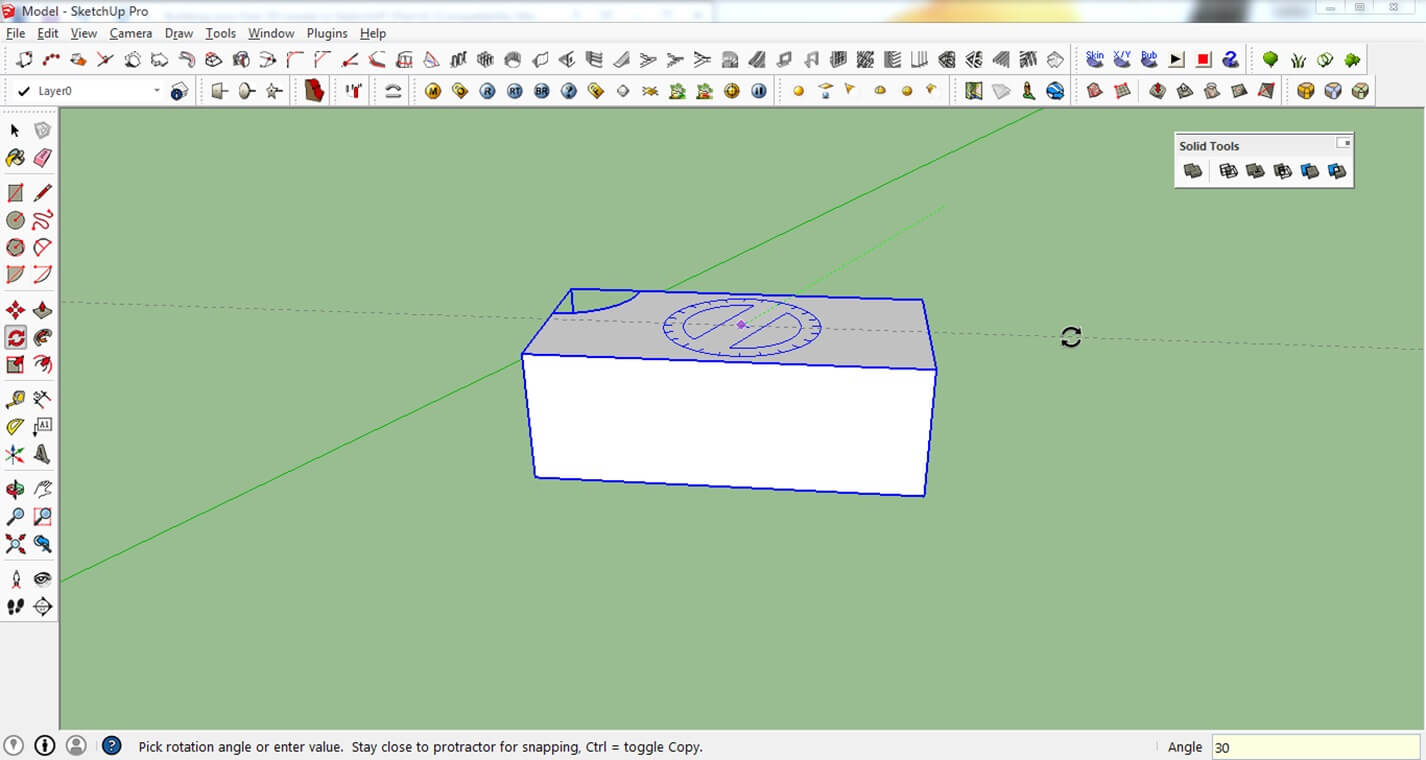
خُب، حالا کار با ۱۷ قابلیت اصلی را بلدید. دیگر وقت آن رسیده که اولین مدل سهبعدی خودتان را در اسکچاپ رسیم کنید.
امیدواریم از آموزش اسکچاپ لذت برده باشید!
آموزش SketchUp 2016: طراحی داخلی و ساخت آشپزخانه
در صورتی که آموزش مقدماتی اسکچاپ برای شما مفید بوده است:
برای یادگیری بیشتر میتوانید دوره های آنلاین آموزش اسکچاپ و طراحی سه بعدی مشاهده نمایید.